Can't Launch Steam Games. How To Easily Fix It In Windows 10
- Steam Games Won't Launch Windows 10
- Steam Games Won't Launch Windows 7
- Steam Games Won't Launch Windows 10 2020
Mar 18, 2018 Can't Launch Steam Games. How To Easily Fix It In Windows 10. Released in 2003, Steam is software developed by Value Corporation. Steam is a digital distribution, social entertainment platform, which is mostly used for multiplayer gaming and social networking. At first, it was designed as a tool to update a well-known game called Counter-Strike. Force-Quit Steam Game and Try Again. Occasionally, a Steam game can hang at launch for no apparent reason. When that happens, completely force-quitting it from memory before attempting another shot at relaunching might help. Force-Quit Steam Game (PC) 1. Right-click the taskbar and select Task Manager. Select More details.
Released in 2003, Steam is software developed by Value Corporation. Steam is a digital distribution, social entertainment platform, which is mostly used for multiplayer gaming and social networking. At first, it was designed as a tool to update a well-known game called Counter-Strike. Now, it is the world's largest online gaming platform. With Steam, you can install and update games automatically, create groups and friend lists, and it also offers a saving feature.
Steam's primary function is to allow users to download various games and software within their virtual libraries to their computers as game cache files. Many people using Steam (there are 150 million registered Steam users) accounts and it is a very popular tool. As with all software, however, there are problems. One such problem occurs when Steam games fail to launch.
This is a common problem, and often down to the operating system interfering with the Steam client, or there are corrupted, damaged files on the system. There are a number of reasons for this problem and correspondingly different solutions. In this article, we describe some possible solutions step-by-step. Read the guide below and follow the steps to launch games successfully using your Steam client.
Table of Contents:
It is recommended to run a free scan with Combo Cleaner - a tool to detect malware and fix computer errors. You will need to purchase the full version to remove infections and eliminate computer errors. Free trial available.
Update Your Windows Operating System
First, try to update your current version of Windows. Checking for updates for the entire Windows operating system is usually a good idea and might solve this problem. To check for Windows Updates, type 'check for updates' in Search and click the 'Check for updates' result.
You should be automatically directed to the Windows Update section. Click 'Check for updates'. Windows will start checking for updates. If there are updates available, install them and try checking for updates again (just to ensure that you have the latest updates on your operating system). After updates are installed (if there were any to install), see if you still have problems when trying to launch games on Steam.
Update Your Video Drivers

A device driver is software that provides information to the operating system and other software about how to interact with certain hardware. It is rather like a translator between software and hardware, since they often are created by different manufacturers, companies, or individuals. The driver allows software and hardware to communicate smoothly. In most cases, computers are not be able to send and receive data correctly without drivers. If the appropriate driver is not installed, the device might not function properly, if at all. A faulty driver might need updating or a reinstall. To update your video drivers manually, use Windows Device Manager. Type 'device manager' in Search and click the 'Device Manager' result.
In the Device Manager window, double-click 'Display adapters' (or click the arrow) to expand that section. This will show the model of the graphics card. Right-click on it and select 'Update driver' from the contextual menu.
You will be asked if you want to search for updated driver software automatically or to browse the computer for driver software. If you select the first option, Windows will search the computer and Internet for the latest driver software for your device. If you select the second option, you must locate and install drivers manually. Using this option requires you to have previously downloaded drivers on the computer or a USB flash drive.
Another way to update or install new drivers for devices is by using third-party software such as Snappy Driver Installer. You will need a computer with a working Internet connection to download it.
Snappy Driver Installer (SDI) is a powerful free driver updater tool for Windows that can store its entire collection of drivers offline. Having offline drivers gives Snappy Driver Installer the ability to have access to fast driver updates, even if there is no active internet connection on your computer. Snappy Driver works with both 32-bit and 64-bit versions of Windows 10, Windows 8, Windows 7, Windows Vista, and also works with Windows XP. Drivers are downloaded through Snappy Driver Installer in 'driverpacks', which are simply collections (packs) of drivers for various hardware such as sound devices, video cards, network adapters, etc. It can also show duplicate drivers and invalid drivers. It separates the updates that require you to restart your computer so they are easier to distinguish. You can download Snappy Driver Installer from here.
Verify Integrity Of Game Files
Verifying integrity of game files compares the game files you have installed on your computer with those of the latest version on Steam servers. If the game files are different, it replaces the files or adds additional files that are necessary for games to run properly. In order to verify game files' integrity, restart the computer and then launch Steam. Go to the Library section, right-click on the game, and select 'Properties' from the contextual menu.
Go to 'Local Files' tab and click 'Verify integrity of game files...' Steam will start verifying game files, and once the process is completed, files will be re-downloaded and replaced by Steam. This process should take up to several minutes. Restart the Windows operating system and try to launch the game on Steam to see if the problem persists.
Run Games In Compatibility Mode

Compatibility Mode in Windows 10 is a software mechanism whereby software emulates an older version or mimics another operating system to allow older or incompatible software or files to remain compatible with the computer's newer hardware or software. To run Steam games in Compatibility Mode, go to the installation folder (usually located in C:Program Files (x86)Steam directory). In the Steam installation folder, find the 'steam apps' folder and open it.
Find and open the 'Common' folder. You will see a list of games installed on your computer. Right-click the game you want to launch and select 'Properties' from the contextual menu. Look for the 'Compatibility' tab in the Properties window and select it. Under the 'Compatibility mode' section, check 'Run this program in compatibility mode for:' and select Windows 8, or other versions older than Windows 10 from the drop-down menu. Click 'Apply' and 'OK' to save the changes, and close the properties window. Try to launch the game on Steam again to see if this solves the problem.
We hope that one of these solutions helps to solve the problem and you are able to play your games using Steam. If you know of another method to solve the issue (not mentioned in our guide), please share it with us by leaving a comment in the section below.
Video Showing How To Fix Steam Games If They Don't Start:
The Steam gaming platform has become an integral part of the current video game industry. With hundred millions of users and thousands of games to choose from, it is often an inexpensive way for gamers to get access to a wide variety of titles. Despite its popularity, there are still some issues that can arise with the Steam client. In this blog post, we will go over 10 ways you can fix your Steam game won’t launch issue so you can enjoy your favorite games once again!
Force Quit Steam Game
If your game won’t launch, you may be able to fix this issue by simply restarting the Steam client. You can do this by simultaneously pressing Ctrl + Alt+ Del to open Taskbar manager.
From the list, pick the running game with right-click then choose End Task. Restarting Steam will close any open programs or apps in the background which could have been interfering with launching a specific game title.
Restart Your Computer
There are cases that using the Taskbar won’t work. The computer can’t close all processes related to the game.
In that situation, you have to restart your computer. Restarting your Windows or Mac can fix any problem with Steam in most cases.
After it is rebooted, you can enjoy the game again.
Apply Pending Game Updates
Some games are programmed to automatically update themselves every time they start up again even if there is no newer patch available. In cases like these, it may help to change some settings within your game so that files don’t needlessly overwrite each other when trying to load them into memory.
Right-click to a game’s icon and then click on Properties from the drop down menu that appears at the top of your screen. This will open up the game’s properties window where you can make various changes to your launch options such as turning off auto-update or automatic downloads for programs that are running in conjunction with it which could be causing issues.
Update Your Graphics Card Drivers
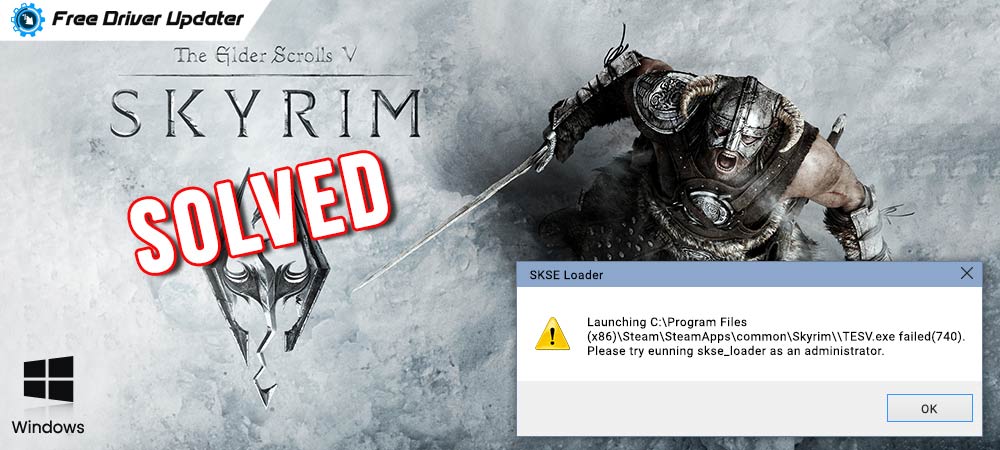

If there is a problem with an outdated graphics card driver, this will cause Steam games not to load properly. It may help to update or install updated drivers if they aren’t already installed before launching any other software related to Steam so all files match up accordingly and allow everything to run smoothly again!
If you have not updated the graphic card’ drivers so recently, it is likely that there has been a change in Steam’s requirements for graphics card manufacturers and the driver updates may be necessary to support them properly.
Remove Steam Games from Your Computer or Hard Drive
If you have a lot of games stored on your computer and hard drive, it may be that they are taking up too much memory which is preventing the game in question to load. You can try removing any other titles before launching this one again so there isn’t an issue with not enough space!
Update Windows System Software (OS)
Outdated versions of software like Windows could also cause some issues when trying to launch Steam programs for various reasons including running out of available RAM. To avoid these types of difficulties, make sure you update all system software related items as soon as possible if they need updating by visiting their respective website here: Microsoft Support
Ask Support For Help
Steam Games Won't Launch Windows 10
In case none of those steps work for whatever reason, our customer support team will always be happy to help out if there are other things on their end they would like to try in order to fix the issue. You can contact them any time by clicking here and they will be happy to help you out with whatever is on your mind!
Verify Steam Game Integrity
The integrity of a game can sometimes become corrupt without you even noticing because files will not load properly or the program won’t actually start up when trying to launch it.
- Open the Steam Library.
- Right-click or control-click the video game and select Properties.
- Access the Local Files side tab.
- Select Verify integrity of game files.
Disable Third-Party Antivirus Software
Steam Games Won't Launch Windows 7
If your third party antivirus software is having an issue recognizing new files as they come through from updates on other programs like Windows Updates then there may be some trouble loading all data into memory correctly once again! In cases like these, make sure to disable third party antivirus software and only run it when needed as an extra measure of protection.
Play in Offline Mode
In cases where the game is not designed for offline play or you do not want to go through the trouble with trying different methods listed above, then playing your games offline may be a good alternative.
To do this, simply launch Steam without being connected to the internet before launching your desired program(s) – if even that doesn’t work! You can always contact our customer support team about any questions you have at all times by clicking here so don’t hesitate on asking them anything related to fixing steam game won’t launch problems!