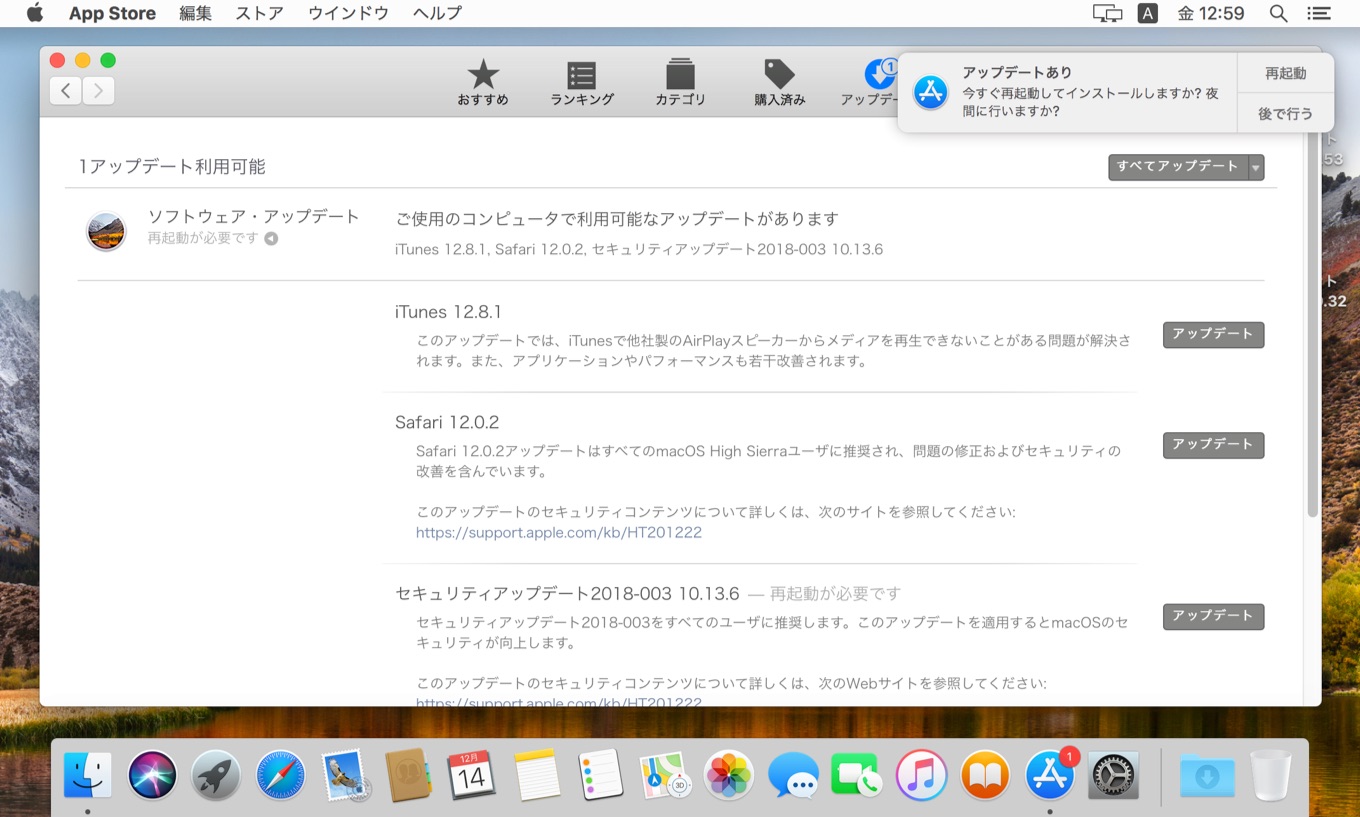
After installation of iOS 12 on my iPad and iPhone i can not sync with iTunes anymore. ITunes needs MacOS 10.11.4 or younger on my MacBook (Yosemite 10.10.5). But Apple says 'Installation of El Capitan is not possible on my MacBook'. Im using Macbook Pro – OS X Yosemite 10.10.5, When i connect my phone 11 it doesnt support and it say to upgrade iTunes 11 version more. I download the latest version of iTunes but it doesnt support in OS X Yosemite. Do you have any solution, Please advise me. Apr 05, 2020 This document describes the security content of iTunes 12.10.5 for Windows. About Apple security updates For our customers' protection, Apple doesn't disclose, discuss, or confirm security issues until an investigation has occurred and patches or releases are available. Oct 11, 2011 What's new in iTunes 10.5. ITunes in the Cloud. ITunes now stores your music and TV purchases in iCloud and makes them available on your devices anywhere, any time, at no additional cost. Automatic Downloads. Purchase music from any device or computer and automatically download a copy to your PC and iOS devices. Download Previous Purchases. I had created some m4a files and when I loaded them into iTunes(12.3.0.44) on OS 10.10.5, 5 out of 25 files just didn’t load into iTunes (via Add to Library). Changed formats to MP3 and a few others, still no good. Finally I dragged the m4a file onto QuickTime and did an ‘Export iTunes’.
.png/revision/latest?cb=20190315032247)
Is Yosemite 10.10.5 Still Supported
This guide will take you step by step through the process of getting iTunes to work on a Mac running macOS Catalina (10.15).
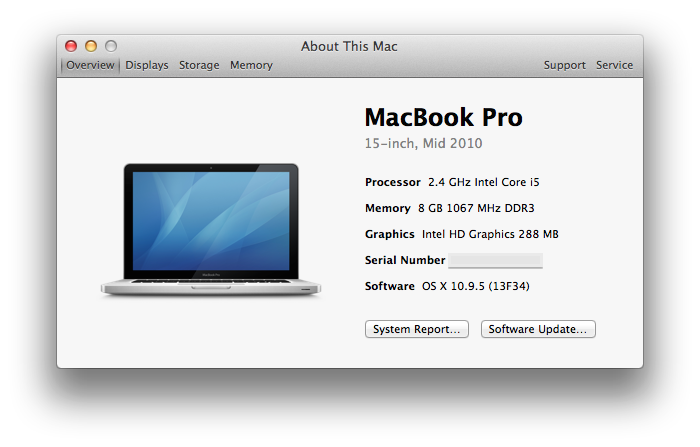
While plenty of people are glad iTunes is gone, that doesn’t mean everyone is happy about it. Using the free and open source app Retroactive, getting iTunes back on your Mac is a breeze. Note: this amazing app also allows you to install Aperture and iPhoto in macOS Catalina.
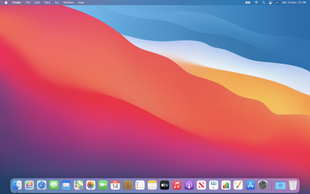

How To Update To Yosemite 10.10.5
- Head over to the Retroactive home page and click the large Click to download the Retroactive app link.
- After you’ve opened and extracted the contents of the .zip file, instead of double-clicking the app to run it, right-click (or ctrl + click) it.
- Select Open from the context menu.
- In all likelihood, an error message will appear. Don’t fret, just click OK
- Right-click the app again and select Open
- This time the error message should include an Open button – click it.
- Select iTunes – you can re-run the app and install Aperture or iPhoto later if you’d like.
- Choose the version of iTunes you’d like to install and then click Continue
- Before the installation can start you’ll need to authenticate, so click the Authenticate button.
- Enter the same username and password you use to sign into your Mac and click OK
- Now you may want to go grab yourself a cup of tea or coffee – this is probably going to take a while.
- Before the installation can finish you’ll need to authenticate yet again.
- Finally! Click the Launch iTunes button.
- Ta-da! Now you have iTunes up and running on your Mac again :)
- Going forward you can launch iTunes from your Applications folder the same way you used to.