Windows 10 Pro comes with built-in security features, including firewall and internet protections. BitLocker data encryption and protection help keep your information safe. Windows Hello is the password-free sign-in that gives you the fastest, most secure way to unlock your Windows devices. 2 New from $199.99.
The BitLocker encryption will help to keep your volume or the flash drive in a safe mode. But if you do not need the BitLocker encryption any more, you can remove the BitLocker encryption easily on Windows 10 computer. Here, we will show you the four ways to remove/disable BitLocker drive encryption on Windows 10.
How to disable BitLocker on Windows 10. To remove the drive encryption, use these steps: Open Start. Search for Control Panel and click the top result to open the app. Click on System and Security. The biggest difference between the two is that device encryption is available on all the editions of Windows 10, while BitLocker is only available for Windows 10 Pro, Enterprise, or Education,.
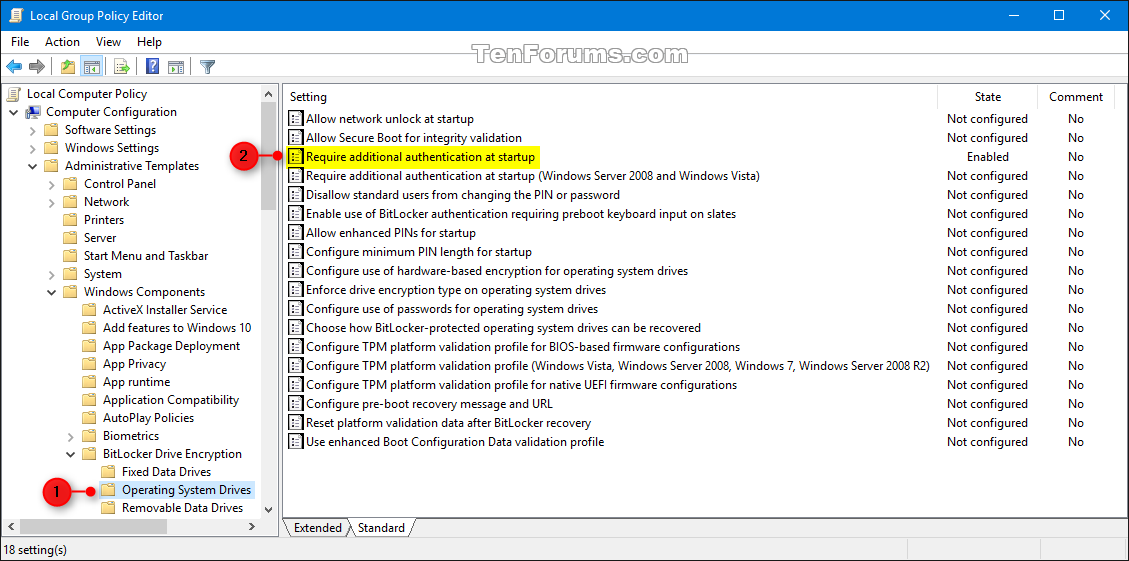
Video guide on how to remove BitLocker drive encryption on Windows 10 desktop:

Way 1: Remove BitLocker Encryption through Control Panel
Step 1: Click Computer and go to open Control Panel. Among the computer’ setting, you need to select the System and Security.
Step 2: Choose BitLocker Drive Encryption to Manage BitLocker. In the BitLocker Drive Encryption interface, tap Turn off BitLocker and re-confirm your option. In this way, your drive is no longer in BitLocker password protection.
Way 2: Disable BitLocker Encryption with BitLocker Manager
Before you access BitLocker Manager, you should unlock the BitLocker encrypted drive with the password or recovery key.

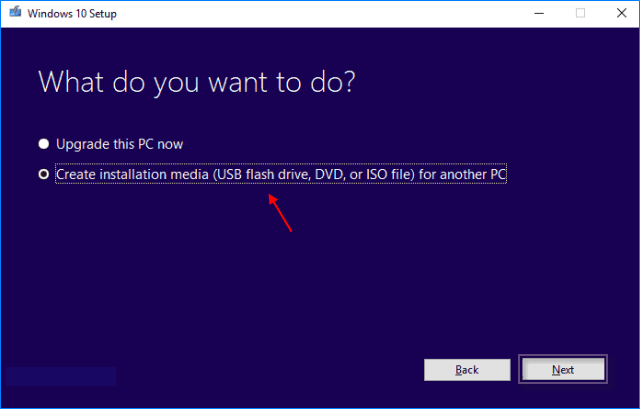
Step 1: Hold Windows key and press E.

Step 2: Choose This PC and then you will see the Devices and the Drives. Choose your BitLocker drive and right-click on the mouse. As a result, you will get the Manage BitLocker Option.
Step 3:Enter the BitLocker Drive Encryption interface, you are offered a series of options. To disable the BitLocker encryption, you need to click Turn off BitLocker. After that, you will get a notice about this action, click Turn off BitLocker again. In the end, the BitLocker encryption will not work on your drive.
Way 3: Disable BitLocker through Windows PowerShell.
Step 1: Search powershell in the Windows Start Search and select the Windows PowerShell program.
Step 2: When you open Windows PowerShell as the administrator, you can type Disable-Bitlocker –MountPoint “drive letter:” in it, just as the screenshot shows.
Step 3:Press Enter and the BitLocker drive decryption process will begin. In a short time, your BitLocker protection will be turned off for the drive.
Way 4: Turn off BitLocker with Command Prompt.
Step 1: Press Windows + X, select Command Prompt (Admin) to run command prompt as an administrator.
Step 2: Type the following command as the screenshot shows: manage-bde -unlock F: -RecoveryPassword YOUR-BITLOCKER-RECOVERY-KEY .
Bitlocker For Windows 10 64 Bit Activator Free Download
Step 3: Launch manage-bde -off f: to remove BitLocker drive encryption.
External Tips-1: Windows Built-in BitLocker Fails to Work—How to Do?
If the Windows built-in BitLocker feature is missing or fails to work, how can you remove BitLocker from the drive on Windows? Don’t worry; you can use iSunshare BitLocker Genius for Windows to turn off BitLocker on the drive within simple clicks.
Notice: You need to make the BitLocker drive in unlocking status so as to turn off BitLocker on the drive.
Step 1: Get iSunshare BitLocker Genius for Windows on your computer. After the installation, you need to run it instantly and it will detect all drives on your computer. Right-click on the drive you want to decrypt and choose Turn off BitLocker.
Step 2: Click the Decrypt button and the BitLocker removing process will start automatically.
Step 3: In the end, you will receive the successful notification and the drive is without BitLocker protection now.
Bitlocker For Windows 10 64 Bit Full Soft
External Tips-2: How to Unlock BitLocker USB on Mac
Download Bitlocker For Windows 10
In common situation, when we put the USB with BitLocker-encryption into Mac computer, it will pop out the window that tells us the USB is unreadable. But with BitLocker Genius, you can open, read and access the BitLocker encrypted USB in 4 steps:
Bitlocker For Windows 10 64 Bit Chip
- 1. Run the software and make the USB connected with the Mac.
- 2. Select the BitLocker USB and click the Unlock button on the navigation bar.
- 3. Enter the password of the USB and click the Mount button.
- 4. The decrypted USB is displayed on the desktop successfully.
Related Articles: