The Amazon Fire Stick is an affordable and powerful piece of hardware which offers some of the best wireless streaming experiences out there.
It can stream Netflix, Hulu, HBO, Amazon and many other services in 1080p. This is not something any entertainment enthusiast would want to miss. These features have made it one of the must-haves for wireless streaming.
As the Firestick is powered by Android, you can extend its functionality even further by side loading Kodi onto it. Kodi is an unparalleled and open-source media center platform that makes streaming all your favorite content easier and faster. With Kodi, there are no limitations.
Security and Geoblocking
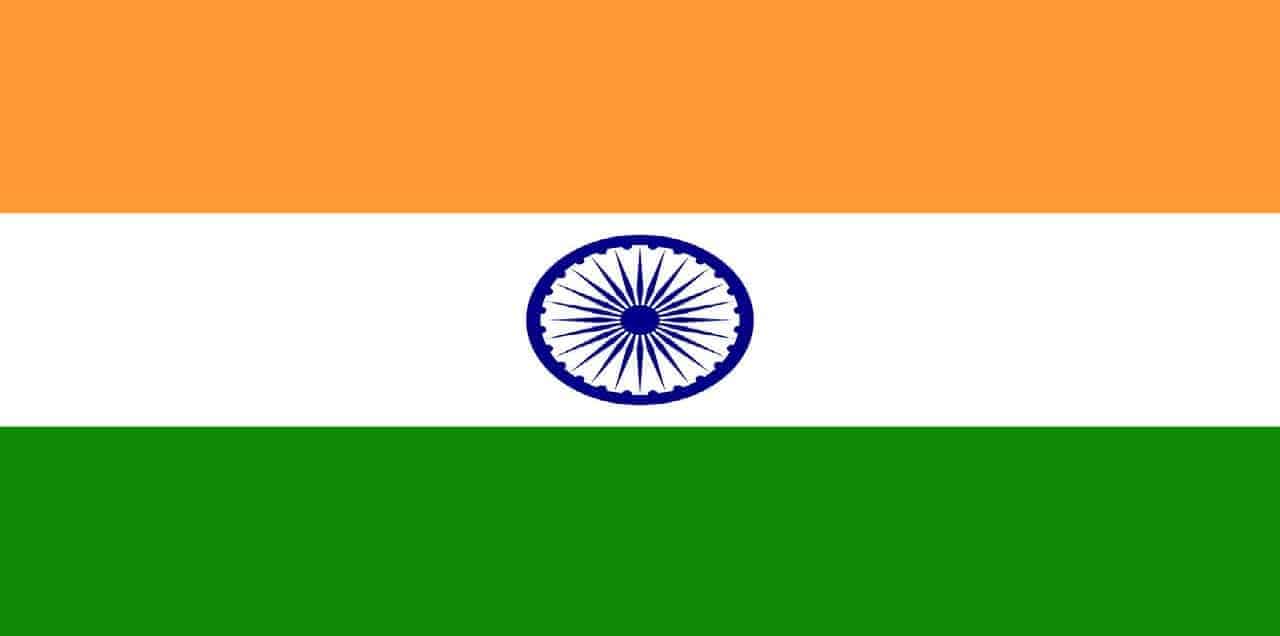
Kodi will automatically start after its been downloaded, simply click install and then follow the onscreen instructions. Now that we have Kodi installed on our device, it is essential to do a run through of how to use it on your Fire Stick. On the home screen, go down to ‘Apps’ and to the ‘Apps Library’ to find the Kodi app. Piracy has been a big issue for cable operators with third-party Kodi add-ons being the fastest growing source of piracy in the US right now. Now Cisco claims to have developed a system that will automatically block live pirate streams as they occur. The new system will allow Cisco and Internet service providers to block piracy. The best Roku hacks 1) Watch Kodi on your Roku Kodi is a powerful streaming app that makes it easy for users to stream their favorite media and access underground streaming services. Streaming services or apps such as Netflix, Amazon Video, Showtime, Hulu or HBO Now, automatically detect a VPN connection and disable the content. If the content is available in your region, disconnect the Norton Secure VPN VPN to access it. Kodi is a free and open source media player application developed by the Kodi Foundation, a non-profit technology consortium. Kodi is available for multiple operating-systems and hardware platforms, featuring a 10-foot user interface for use with televisions and remote controls.
Before we get into the details of installing Kodi, I wanted to remind you of the importance of setting up a VPN on your Firestick. We’ve covered the reasons for VPNs in previous posts, and I’ve even gone into quite a bit of depth about why it’s so important to have one with a system running Kodi.

Unfortunately, with a Firestick, it’s not as easy to install a software VPN as it is on other Android devices. You can side load them using the same instructions provided below, but, unfortunately, accessing the VPN after you’ve installed it on your system is not a simple matter as you cannot set it up to automatically open.
Cox Restrictions Using Kodi On Fire
A better option with a Firestick is a hardware VPN, and one of the best that I have used over the years is the Shellfire Box. You can get one of these directly from Amazon, and if you have a Prime membership you can get next day delivery too so you don’t even have to wait that long.
Cox Restrictions Using Kodi Tv
Once you’ve got your Shellfire Box, bypassing geoblocking restrictions is a breeze and not only will your Firestick be protected, encrypted and secure – all of the connections in your home will be too!
Installing Kodi on your Fire stick
Installing Kodi on your Fire Stick is simple. Just follow these instructions.
- First, enable your device to install side loaded apps. Open up the settings on your Fire TV home.
- Scroll to ‘Device’ and open up options by pressing the down button on your remote. Select ‘Developer Options’ on the list.
- Scroll to ‘Apps from Unknown Sources off’ and select it. Select OK on the warning prompt and head back to the home screen.
- Use the search function to look for the Downloader app. Then install it on your system by pressing download or get. If it doesn’t start automatically after opening, click on the Open
- Once the Downloader has launched, in the URL field enter either of the following. For Kodi 16 type – ly/stable161, if you want the new Kodi 17 type bit.ly/kodiapk171. And then hit the download button.
- Kodi will automatically start after its been downloaded, simply click install and then follow the onscreen instructions.
Now that we have Kodi installed on our device, it is essential to do a run through of how to use it on your Fire Stick.
On the home screen, go down to ‘Apps’ and to the ‘Apps Library’ to find the Kodi app.
Open up Kodi and you will be greeted with a splash screen and then the Kodi home screen should show up. The app might go into updating for the first few seconds.
Cox Restrictions Using Kodi App
Navigating around Kodi for Fire Stick:
Kodi for the Fire Stick is simple, user-friendly and incredibly easy to navigate. Navigation solely depends on direction buttons on the remote. To make Kodi really work for you, you need to install some add-ons.
Cox Restrictions Using Kodi On Tv

There is a whole host of different options available that provide additional access to live TV, Movies, Sports and a wide array of other programming. Kodi opens up the world quite dramatically, and you can pretty much access anything that’s online using its interface and the multitude of plugins and add-ons that people have created.
I’ll provide detailed instructions in future posts about some of the best add-ons out there for different purposes, as well as simple and easy instructions on how to install them on your Kodi enabled Firestick.
Some streaming services such as Netflix, Hulu and Showtime, offer geo-restricted content that makes it unavailable in certain regions. These services also block the content if they detect a VPN, a proxy, or an unblocker service as a method to bypass the geo-restrictions.
Connect to different VPN region and access the website.
Example #1: If you are in USA and the VPN region is set to 'Auto-Select', then, connect to USA region manually.
Example #2: If you are in Germany and the VPN region is already selected to 'Germany', then, connect to closest different region 'Switzerland' or 'France'.
If the content is available in your region, make sure that you disconnect Norton Secure VPN before you access the streaming services or apps.
Apps such as BBC iPlayer or Netflix, collect IP address information and actively blacklist any IP address that they suspect belongs to a VPN. Once the IP addresses of the VPN server used are blacklisted and blocked, these apps do not work unless VPN service is dynamically changing the IP addresses. To overcome this, use the Split Tunnel feature. Click Enable Split Tunnel in Norton Secure VPN to know more on Split Tunnel.
The Split Tunnel feature is currently available with Norton Secure VPN for Windows and Android only.