Sticky notes are a great way to keep track of things while on the go. In this article, you’ll learn how to use Sticky Notes in Windows 10. Google Chrome – A clean and simple web browser Google Chrome is a fast, simple, and secure web browser, built for the modern web. It syncs bookmarks across all your devices, fills out forms automatically, and so much more. Setup your default search engine and discover hundreds of thousands of extensions for Google Chrome.
On Windows, install the Microsoft Sticky Notes app (available in the Microsoft Store) and that will sync with the Sticky Notes side of your OneNote on Android. If you use Outlook for Windows (the full desktop app), you will also find the notes synced into there. Finally, some apps that use ActiveSync will also sync Sticky Notes as Outlook Notes. Notes from Samsung Notes can automatically sync with your OneNote feed in Outlook on the web or OneNote as an image. You will also be able to sync Samsung Reminders from your Galaxy Note20 to your Windows 10 PC across Microsoft To Do, Outlook and Microsoft Teams experiences. Outlook will be the native email app on Galaxy Watch3 smartwatch. Open OneNote, and then on the bottom right, tap Sticky Notes. Visit the iOS App Store to install OneNote with Sticky Notes. Android phone Your sticky notes appear with OneNote for Android phones. Open OneNote, and then on the bottom right, tap Sticky Notes.
The Sticky Notes app in Windows 10 has received a major update with the Anniversary Update. It’s one of the most powerful apps you can use, and with these tips, you can get even more out of it. You can use the app to create reminders of all kinds, and it lets you set a date or time, and put in multiple lines of text. The app looks very basic, but if you use it right, you can get a lot done with it.
Microsoft has been improving its productivity suite since the release of Windows 10, and one of the best new features it has added is the ability to create sticky notes in the taskbar. If you’ve been looking for a way to organize your thoughts and organize your desktop, they’re a great solution.
Windows 10 has a lot of great apps you can use, and one of them is called Sticky Notes. Remember when we used to put sticky notes on the fridge, above or around the desk, monitor, and so on? Well, that’s in the past. You don’t need a pen and sticky note anymore, just open the application on your computer, add a note and have it instantly at hand. If you have never used this application and want to know more, read on. We’ll show you how to use sticky notes in Windows 10. See also: Enable a dark theme in Microsoft News
Using sticky notes in Windows 10
Sticky Notes is a super handy application that lets you jot down notes and reminders directly on your screen. Learn how to use the application on your PC:
- You must first start the application by clicking on the Start button.
- Find the sticky notes and click on them
- Sign in with your Outlook or Skype username and password.
- Once the application starts, you can add sticky notes by writing whatever you want on them.
- To create a new sticky note, press the + sign.
- Then write what you want to write.
- By clicking on the three dots of the sticky note you just created, you can choose the color of the sticky note.
- You can drag the note across the screen and place it wherever you want.
- You can use the bold and italic options (at the bottom of each sticky note), use bullet points, and add images if you wish.
- To delete a sticky note, click the three dots in the upper right corner of the sticky note again and choose Delete Note.
You can make changes and organize your sticky notes however you like. Follow this guide and you will quickly learn how to use this handy application.Sticky Notes in Windows 10 are, as the name suggests, notes that stick. You can literally stick them to your desktop with a pin on the corner. You can also rearrange them, resize them, or even change their color. For such a simple tool, Sticky Notes can serve many different purposes. Here are some different ways you can use Sticky Notes in Windows 10.. Read more about onenote sticky notes windows 10 and let us know what you think.
Frequently Asked Questions
How do you use sticky notes?
Microsoft has made a lot of improvements to the sticky notes app in windows 10. You can now resize the sticky note and move it anywhere on the screen. Also, if you have a Surface tablet, you can even write on a sticky note with your finger. What is the best way to use sticky notes? One way to find out would be to flip through a stack of them, but that can take a while and you will probably lose track of where you started. A better solution is to use a sticky note app that lets you place your sticky notes virtually anywhere on your computer screen (and even on top of other programs) and then easily arrange and re-arrange them.
How do I keep sticky notes on my screen?
Whether it’s sticky notes, reminders or passwords, sometimes you need to take a quick note of something you are working on. Sticky notes in Windows 10 actually have a lot of uses that can make your life easier if you know where to look. With sticky notes, you can create pop-up notes, password notes, password sticky notes, and even lock sticky notes. Here’s how to do it. The Windows 10 Desktop can be customized in a number of ways, and one of the most useful of these is with the use of Sticky Notes. Here’s how to keep sticky notes on your screen in Windows 10. Since their introduction to Windows XP, Sticky Notes have become one of the most-loved features of the operating system. The notes can be created with the help of the Sticky Notes application that is built-in and can help you keep track of notes and reminders (and even more). Sticky Notes is very useful for keeping track of things that have to be done; whether it is a reminder to buy milk or an important phone number, Sticky Notes can help you keep track of it.
What is sticky notes called in Windows 10?
Where To Find Sticky Notes On Microsoft Onenote Download
Sticky notes is now a free app for windows 10 devices, and it can be easy to miss the app. The app has a lot of potential, and can be a great way to remind yourself to do something, or jot down a few quick reminders. For example if you are working on something in Microsoft word and you don’t remember the name of your wife’s uncle, you can quickly open sticky notes and write down the name “Uncle Mike”. A couple things to keep in mind is that sticky notes is a free app, but the free version doesn’t allow you to pin the notes to the desktop, or use the ink feature, or have multiple notes open at once. So Sticky notes have been around in Microsoft Windows since Windows 3.0 in 1990. They are one of the most used apps in Windows. Recently in Windows 10, the sticky notes has been improved by adding a digital pen feature. The sticky notes are now called Windows Sticky Notes.
Related Tags:
Feedback,install sticky notes windows 10windows 10 sticky notes missingonenote sticky notes windows 10download sticky notes windows 10 without storehow to put sticky notes on desktop windows 10how to put permanent sticky notes on desktop windows 10,People also search for,Privacy settings,How Search works,Book of Sticky Notes: Stuf…,Cavallini & Co. Succulent…,Voyage Sticky Note,Themed Index Sticky Note,Foldable Book Sticky Note,See more,how to put sticky notes on desktop windows 10,install sticky notes windows 10,windows 10 sticky notes missing,onenote sticky notes windows 10,download sticky notes windows 10 without store,best sticky notes for windows 10,sticky notes windows 7,microsoft sticky notes online

Do you use Sticky Notes on your Windows PC? You should because notes can now be accessed on your Android phone or iPhone in the OneNote app. Create and sync Windows Sticky Notes on mobile.
OneNote is a great app for storing notes and one of its best features is that it is available everywhere – Windows PC, Apple Mac, Android phones and tablets, and iPhone and iPad. No matter where you create a note, it is synced through your Microsoft account to every computer and device you use. Notes can also be accessed on the web in a browser through the OneDrive website.
Sometimes OneNote is just too big and complicated. You might want to temporarily store a bit of information, like you might jot down an address, phone number, reminder or something else on a sticky note or bit of paper.
Loading a big app like OneNote, selecting a notebook, selecting a section and then selecting a note is just too much effort for something trivial. OneNote is good for large and complex projects, but is less useful for a quick note.
For this reason, you might also use another notes app, something a bit more lightweight and quicker and easier to access for those occasions when you just want to store a bit of text or create a reminder.
Now you can use the Sticky Notes app on a Windows PC and access those notes anywhere and on any computer, phone or tablet. It is all done through the OneNote mobile app, which, along with Sticky Notes, has gained new abilities and now syncs your PC’s notes along with OneNote notebooks.
Where To Find Sticky Notes On Microsoft Onenote Download
Use Sticky Notes on your phone

To use Sticky Notes on a phone or tablet, first make sure that you have the latest version of the Microsoft OneNote app installed. You should be signed in to your Microsoft account – a free one will do and there is no need for an Office subscription or any payment.
There is nothing special that needs to be done on Android devices, which seem to be one step ahead of the iOS app. On an iPhone, tap your account picture in the the top left corner of the screen and then turn on the switch Enable Experimental Features.
In the OneNote app on your phone is a Sticky Notes icon in the bottom right corner of the screen. Tap it and the first time it is used an introductory screen is shown. On subsequent visits, the Sticky Notes screen appears.
It is basically a simple way to create and store notes in a list. OneNote has a Quick Notes feature, but this is quicker and simpler. It is also very colourful and looks great.
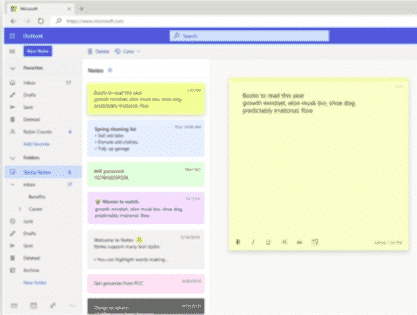
Create a sticky note
Tap the plus button in the bottom right corner of the screen to create a new note and just start typing. A toolbar with simple formatting options is displayed just above the keyboard and it has bold, italic, underline and strikethrough.
At the far right is an option to create bullet-type lists. Press Enter twice to exit bullet list mode.
Tap the three dots at the top of the screen to show extra options, such as the colour of the note, sharing and to delete a note. Select Share Note and the usual sharing options in Android or iOS are displayed, so you could post it on Facebook, send it in an email, and so on.
Search Sticky Notes
- Tap the Search button at the bottom of the OneNote screen
- Select the Sticky Notes tab
- Select a color to show only those notes in that color (on Android now, coming soon to iOS)
- Begin typing in the search box
As you type, the list of notes is filtered and results begin to appear. You often don’t need to enter the full search term and the result can be seen below. Tap a note in the results to open the note and then tap in the note if you want to edit it.
Access Sticky Notes on Windows PC
A Sticky Notes app has been in Windows for years, but you may not have used it much, if at all. However, it is now synced with your phone and tablet notes, so it is time to take another look at it.
Where To Find Sticky Notes On Microsoft Onenote App
It is on the Start menu in Windows 10 and, predictably, under apps beginning with S. Go ahead and open it up.
Where To Find Sticky Notes On Microsoft Onenote
All the old functionality is there and you can create coloured noted and stick them to the desktop in the usual way, but there is also a new notes list view that shows notes synced from mobile devices.
It shows an identical view to what you see on the phone – same notes, same colours, same order. Change something in a note and it is synced so the change appears on the phone or change a note on the phone and it is changed in the Windows app.
This is excellent and very useful. OneNote is still useful for big projects and large collections of notes, but this notes list is quick and easy.
Sticky Notes Download
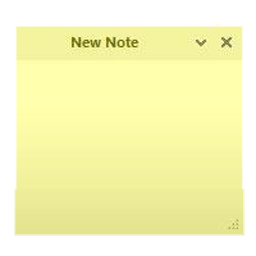
- Create a note by clicking the plus button at the top
- Delete a note by moving the mouse over a note and clicking the trash icon.
- Double click a note to open it
Opening a note opens it in a little note window that can be placed anywhere on the desktop. Closing the notes list does not close the app and it just hides the list, leaving the sticky note on the desktop.
Try this: Stick a note to the Windows desktop on your PC and then open the sticky note on your phone in the OneNote app. As you type into your phone the note on the Windows desktop is updated and it almost live. It seems to be syncing instantaneously.
If you want to view the notes list again, right click the Sticky Notes icon in the taskbar and select Notes List in the menu that is displayed.
This is a great new way to use the Microsoft OneNote app on mobile and Sticky Notes on the Windows desktop.