In Office 365 Exchange, email items are grouped together as conversations by default. The following tutorial goes through the process of turning off conversations within Outlook on the web. When a user opens Outlook Web App in a Microsoft Office 365 environment, Outlook Web App opens only in the light version. Therefore, the user doesn't have access to the comprehensive set of features that are available in the standard version of Outlook Web App. Using Outlook Web App on a mobile device If you’re using Outlook Web App on a mobile device, such as a tablet or smart phone, you may see something different from the images using Outlook Web App on a desktop. Most features work the same as they do when you’re using Outlook Web App on a desktop.
-->Original KB number: 2506626

Symptoms
When a user opens Outlook Web App in a Microsoft Office 365 environment, Outlook Web App opens only in the light version. Therefore, the user doesn't have access to the comprehensive set of features that are available in the standard version of Outlook Web App. This occurs even though the user has a web browser that supports the comprehensive feature set in the standard version of Outlook Web App.
Other users in your organization don't experience these symptoms. When other users open Outlook Web App, they have access to the comprehensive set of features that are available in Outlook Web App.
Outlook Web App (previously known as Outlook Web Access) has the ability to remember the email addresses you use, then list them as you create new messages. This feature is called ‘auto-complete’ and can be a huge time saver, however sometimes you need to remove old addresses or perhaps clear the whole list and start again.
Cause
This scenario occurs if the user unintentionally selects the Use the blind and low vision experience option in Outlook Web App.
Resolution
To resolve this issue, follow these steps:

Make sure that the user is using a supported web browser.
In Outlook Web App, select Options.
In the navigation pane on the left, select Outlook Web App version, and then clear the Use the Light Version of Outlook Web App checkbox.
Select Save at the top of the page.
Sign out of Outlook Web App. The next time that the user signs in to Outlook Web App, the user is presented with the standard version of Outlook Web App.
More information
The light version of Outlook Web App is optimized to support users who are blind or who have low vision. Additionally, it supports older web browsers. For more info about the light version of Outlook Web App, see Learn more about the light version of Outlook.
For more info about accessibility features in Office 365, see Accessibility support for Outlook.
Still need help? Go to Microsoft Community.
-->You can use the EAC or Exchange Online PowerShell to enable or disable Outlook on the web (formerly known as Outlook Web App) for a user mailbox. When Outlook on the web is enabled, a user can use Outlook on the web to send and receive email. When Outlook on the web is disabled, the mailbox will continue to receive email messages, and a user can access it to send and receive email by using a MAPI client, such as Microsoft Outlook, or with a POP or IMAP email client, assuming that the mailbox is enabled to support access by those clients.
Note
Support for Outlook on the web and MAPI, POP3, and IMAP4 email clients is enabled by default when a user mailbox is created.
For additional management tasks related to managing email client access to a mailbox, see the following topics:
What do you need to know before you begin?
Estimated time to complete: 2 minutes.
You need to be assigned permissions before you can perform this procedure or procedures. To see what permissions you need, see the 'Client Access user settings' entry in the Feature permissions in Exchange Online topic.
For information about keyboard shortcuts that may apply to the procedures in this topic, see Keyboard shortcuts for the Exchange admin center.
Tip
Having problems? Ask for help in the Exchange forums. Visit the forums at Exchange Online or Exchange Online Protection.
Use the new EAC to enable or disable Outlook on the web
In the new EAC, navigate to Recipients > Mailboxes.
In the list of user mailboxes, click the mailbox that you want to enable or disable Outlook on the web. A display pane is shown for the selected user mailbox.
Under Mailbox settings > Email apps, click the Manage email apps settings link.
In the Manage settings for email apps display pane, do one of the following.
To disable Outlook on the web, for the Outlook on the web option, when the button is Enabled, set to Disabled.
To enable Outlook on the web, for the Outlook on the web option, when the button is Disabled, set to Enabled.
Click Save to save your change. A message Email app settings updated successfully is displayed. Click Close to exit.
Use the Classic EAC to enable or disable Outlook on the web
In the Classic EAC, navigate to Recipients > Mailboxes.
In the list of user mailboxes, click the mailbox that you want to enable or disable Outlook on the web for, and then click Edit .
On the mailbox properties page, click Mailbox Features.
Under Email Connectivity, do one of the following:
- To disable Outlook on the web, under Outlook Web App: Enabled, click Disable.
A warning appears asking if you're sure you want to disable Outlook on the web. Click Yes.
- To enable Outlook on the web, under Outlook Web App: Disabled, click Enable.
Click Save to save your changes.
Note
You can enable and disable Outlook on the web for multiple user mailboxes by using the EAC bulk edit feature. For more information about how to do this, see the 'Bulk edit user mailboxes' section in Manage user mailboxes.
Outlook Web Access App Windows 10
How do you know it worked?

To verify that you've successfully enabled or disabled Outlook on the web for a user mailbox, do one of the following:
In the EAC, navigate to Recipients > Mailboxes, click the mailbox, and then click Edit .
On the mailbox properties page, click Mailbox Features.
Under Email Connectivity, verify whether Outlook on the web is enabled or disabled.
Use Exchange Online PowerShell to enable or disable Outlook on the web
This example disables Outlook on the web for the mailbox of Yan Li.
This example enables Outlook on the web for the mailbox of Elly Nkya.
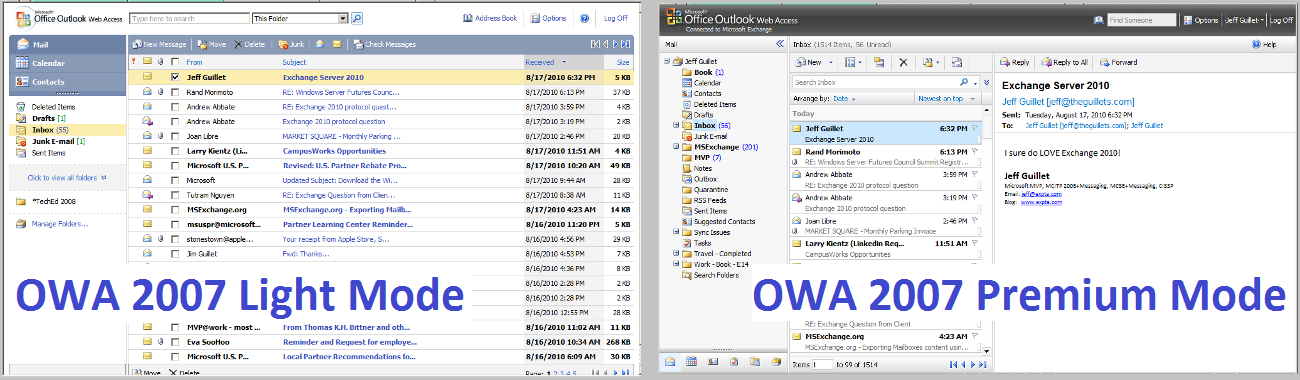
For detailed syntax and parameter information, see Set-CASMailbox.
How do you know this worked?
Owa Outlook Web Access App
To verify that you've successfully enabled or disabled Outlook on the web for a user mailbox, do one of the following:
Run the following command in Exchange Online PowerShell.
If Outlook on the web is enabled, the value for the OWAEnabled property is
True. If Outlook on the web is disabled, the value isFalse.