- Microsoft Word Passive Voice Checker
- Microsoft Word Passive Voice Turn Off
- Microsoft Word Passive Voice Annoying
- Microsoft Word Passive Voice Annoying
A previous article had promoted the use of active voice for persuasive communications. To summarize, sentences in passive voice (e.g., “Your feedback is appreciated,”) though grammatically correct, seem impersonal and obscure the responsibility of actions or feelings they convey. Sentences in active voice (e.g., ” I appreciate your feedback”) are simple, direct, persuasive, and easier to understand. See full article here.
You can use the ‘Grammar Check’ feature in MS-Word to identify and eliminate passive voice. To activate the check for passive voice, follow these three steps.
Step 1: Select ‘Tools’ from the ‘Options’ menu
Text-to-speech: change your default voice, the speed of the voice, and preview the voice. Finally, select Get started from the Microphone section to walk through the Cortana mic setup. Install a new Text-to-Speech language in Windows 8.1. On any edition of Windows 8.1, do the following: Open Control Panel. Click Add a Language. Nov 05, 2008 Sentences in active voice (e.g., ” I appreciate your feedback”) are simple, direct, persuasive, and easier to understand. See full article here. You can use the ‘Grammar Check’ feature in MS-Word to identify and eliminate passive voice. To activate the check for passive voice, follow these three steps.
Step 2: In the ‘Spelling & Grammar’ tab of the Options dialog box, enable the ‘Check grammar as you type’ and ‘Check grammar with spelling’ options. Select ‘Grammar & Style’ from the ‘Writing style’ drop down and click on the ‘Settings’ button.
Step 3: In the ‘Grammar Settings’ dialog box, enable the ‘Passive sentences’ under the ‘Style’ category. ‘OK’ and close all the dialog boxes.
Once you configure the check for passive sentences, MS-Word will squiggly-underline (in green color) most instances of passive sentences as illustrated below, just like it does squiggly-underline (in red color) spelling mistakes.
Clarity and ease-of-comprehension are two of the most important requisites to effective communication. Active voice can facilitate effective communication.
Wondering what to read next?
I have a thing about be-verbs—am, is, are, was, were, be, being, been—which, among other things, often signal passive voice. You may have heard me suggest using your word processor’s Find function to search for be-verbs when you edit. (This idea came from someone who attended one of my workshops. Thank you!)
Now you can one-up that technique. Dina Taylor, a colleague of mine, has created a macro that instantly highlights almost all be-verbs in a Microsoft Word document.* How have I lived without this macro all these years? (A macro is simply a bit of code that automates something that would otherwise require manual repetition.)
Why bother? After a friend ran this be-verb macro on a “be-hemoth” report, she had this to say in a Facebook comment:
This works! Glory be — I mean hooray! (I can’t believe how many be‘s it found in my draft board report.) I had to take a different path to create a macro but it’s in there now! It made a huge difference.
—Anne ReedAnne even created her own Facebook post sharing this Word macro, saying that this macro will help “declutter your work in ways you had no idea you needed.”
Want to try this macro for yourself? Follow the instructions below. Don’t worry—you don’t have to know anything about macros or code, and it takes just a couple of minutes.
First, some thoughts:
- Running this macro in a long document may yield hundreds of margin comments. I don’t know of a way to dismiss them in batches. Prepare to make a slew of edits. Your readers will thank you.
- Don’t feel obligated to ditch all your be-verbs. They flag opportunity; they aren’t evil. There, I just said aren’t. (I did so to put the emphatic word—evil—at the end of the sentence. That’s a whole nuther writing strategy.)
- For more of my thoughts on be-verbs, including times that they come in handy, see “To Be or Not To Be.”
- I’ve tested these instructions on a Mac. You may discover differences on a PC.
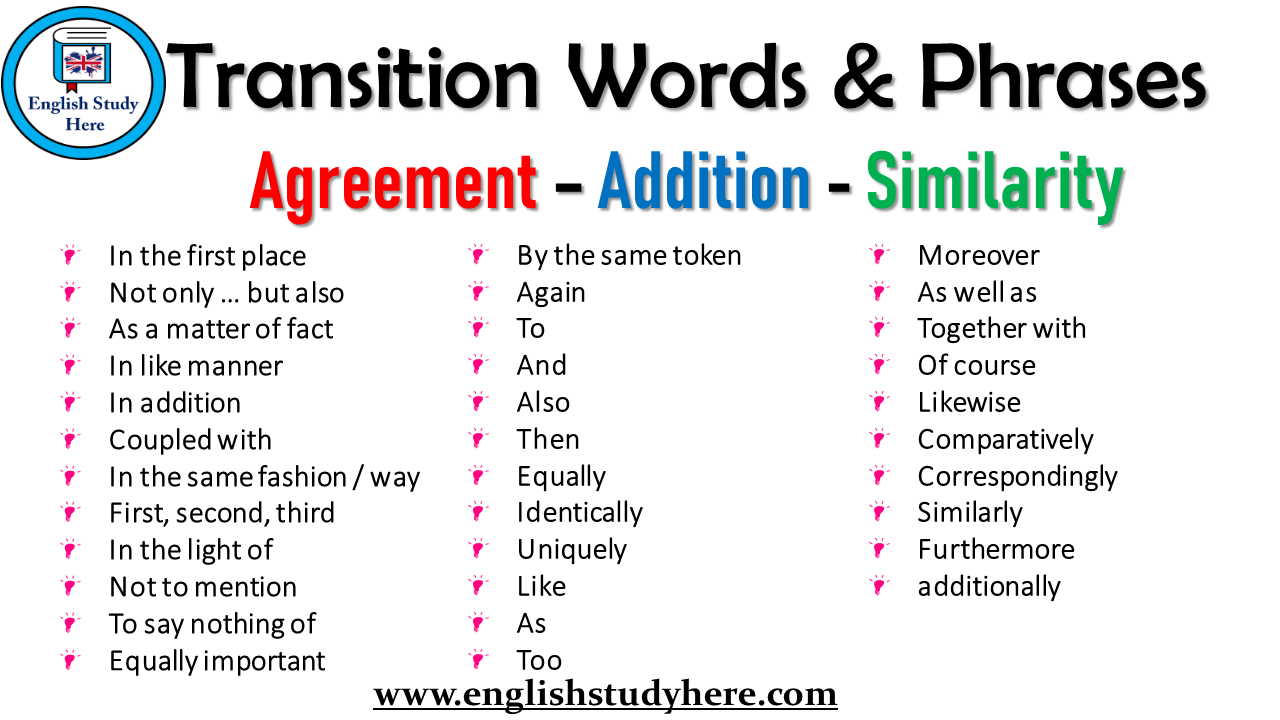
After you run the macro using the following the instructions, your doc highlights the be-verbs, looking something like this:
Create the macro
If these instructions don’t match your version of Word, you can probably find the steps you need online. Anne says, “My version of Word uses a different path to create a macro, but the cut-and-paste still worked perfectly once I got there.”
- Open Word. Close any open Word documents.
- In Word, open Visual Basic Editor (Tools > Macro > Visual Basic Editor).
- Go to Insert > Module. A blank document opens.
- Copy the macro (below), paste it into the blank document, and close Visual Basic Editor. Word automatically saves the macro.
Microsoft Word Passive Voice Checker
Run the macro
- Open Word, and draft your document or paste in text from another application.
- Open the Macros dialog (Tools > Macro > Macros).
- Select CommentBeVerbs.
- Select Run. Word instantly highlights every be-verb in the doc, adding the margin comment for each one.
The macro
Microsoft Word Passive Voice Turn Off
The macro comprises everything in the box below, from Sub to End Sub. (The lines of text in this box may not wrap on your screen. To see all the text, use the horizontal scroll bar at the bottom of the box.)
Optional: Edit the comment text—the phrase in quotation marks near the end of the macro. Every time you run the macro, this text appears as a margin comment with each be-verb found.
Like this macro? Try this one too.
Microsoft Word Passive Voice Annoying
If you like this macro, you might also like the one I describe here: Find Long Sentences Instantly in Your Microsoft Word Docs.
Let me know about your macro adventures!
Nerd alert 1:
If you ever want to encode straight and curly apostrophes in a Word macro, as I’ve done above, save yourself some trouble and use their Unicode decimal codes—39, 8216, and 8217—not their Unicode hex codes.
Nerd alert 2:
In a comment on Anne’s Facebook post, referred to above, Alex Willis notes that if you have other writing tics that you want to monitor, you can add them to the BeVerbsList array line: BeVerbsList = Array(“are”, “is”, “was”, “were”, “am”, “be”, “being”, “been”, “^u8217m”, “^u8217re”, “it^u8217s”, “she^u8217s”, “he^u8217s”, “^u8216m”, “^u8216re”, “it^u8216s”, “she^u8216s”, “he^u8216s”, “^u39m”, “^u39re”, “it^u39s”, “she^u39s”, “he^u39s”).
*Nerd alert 3:
You might wonder why this macro highlights apostrophe+s only in she’s, he’s, and it’s. I chose to ignore apostrophe+s in other cases since the macro can’t tell a possessive (“that flower’s petals”) from a contraction (“that flower’s bright). That’s why I say that this macro finds “almost all” be-verbs. At the same time, since the macro always highlights she’s, he’s, and it’s, it incorrectly highlights some has contractions (“He’s had it”). What’s a language lover to do but treat these edge cases like sleeping dogs and let them lie?