A brochure is a paper document or booklet that contains information about an event. No fancy graphics software is required to design them if you are familiar with Microsoft Word.The software allows you to create basic brochures that look both professional and impressive. In this post, we will see how to create a brochure using Microsoft Word.
Microsoft Word has pre-configured booklet page settings that let you create an event booklet or print an ambitious book project.
Make A Booklet In Microsoft Word
If you don't want to customize your own booklet, you can start with one of the booklet templates built into Word. To do this, click the File menu, select New, type booklet into the search bar, press Enter, select a booklet template, and then click the Create button to set up your template. 2 Click the Layout tab.
- To make a booklet using Microsoft Word’s templates, follow the steps below. Open a new Microsoft Word document. From Word’s menu, select File New from Template. In the Word Document Gallery window you’ll see a standard selection of the most common templates. Find the search bar in the top-right corner of the window, and type booklet to.
- Earlier, we posted a video on making a booklet in Word 2007. Now, let’s take a look at Word 2010. In the document that you want to print as a booklet, click the Page Layout tab and then click the Page Setup Dialog Box Launcher. In the dialog box, in the Multiple pages list, click Book fold.
- Make Pocketmods (little Booklets) With MS Word: These little books are so useful! I use them for revision notes for exams, but you can use them for anything really.
- Many colleges use booklets to let students know about academic offerings. Booklets are used everywhere. And you don't need fancy graphics software to create a booklet, either. Microsoft Word is all you need to create a basic booklet that looks professional and impressive.
Create a brochure or book using Word
Start Microsoft Word. Then, on the PAGE PAGE tab, click the icon in the lower-right corner of the Page Setup group to open the Page Setup window.
Then, on the Margins tab under Pages, change the Multiple Pages setting to Book Fold. The orientation automatically changes to Landscape.
If the document is longer, it is advisable for you to divide it into several booklets. To do this, in the Sheets Per Booklet section, select the number of pages you want to print in each booklet.
Increase the width of the Gutter to reserve enough space on the inner fold for binding .
When finished, go to the Paper tab and select the paper size. You can also make the look decorative by adding borders. To do this, go to the Layout tab of the Page Setup window and select Borders from the list of options displayed there.
Now that you’re ready to print your booklet, check your print settings and make sure the option to print on both sides of the sheet is turned on, and flip the sheets over correctly for printing to work as expected.
If your printer supports automatic printing on both sides, under Options, change the Print On One Side option to Print On Both Sides. Select Flip Pages on Short Edge to avoid printing the second side of each sheet upside down.
If your printer does not support automatic printing on both sides, select the Manual Print on Both Sides option and return the pages to the printer when prompted.
Finally, click on the FILE button and select the “Print” option.
Related Posts:
2. Choose the 'File' menu and select 'Page Setup' to open the 'Page Setup' dialog box. If the 'Margins' tab is not already selected, click on the 'Margins' tab.
How To Do A Booklet In Microsoft Word
3. Select 'Book fold' from the 'Multiple pages' drop-down menu. This will automatically change the margins of 'Left' and 'Right' to 'Inside' and 'Outside,' bring your Gutter to 0 and change your page orientation to Landscape.
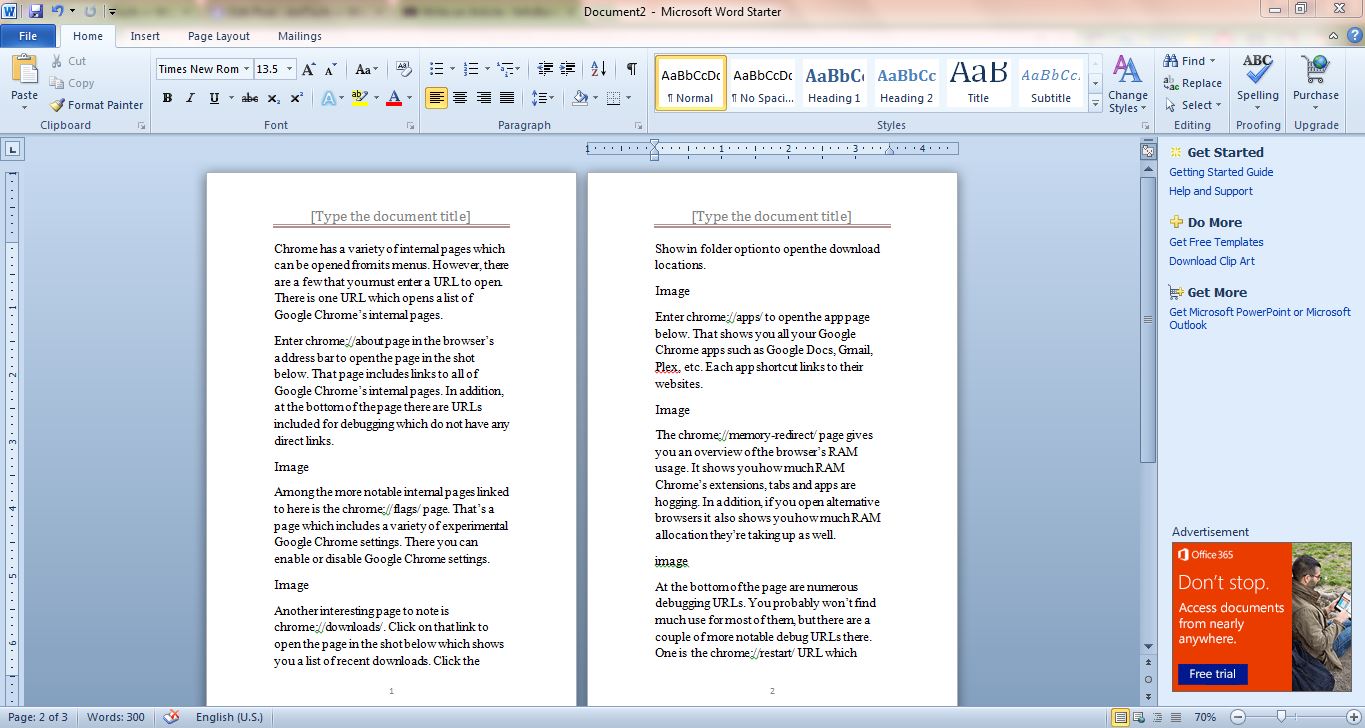 4. Enter new measurements for the 'Inside' and 'Outside' margins. The margin for 'Inside' will be the space between your text and the edge of the page on the inside of the booklet, and the margin for 'Outside' will be the space between the edge of your page and text on the outside page.
4. Enter new measurements for the 'Inside' and 'Outside' margins. The margin for 'Inside' will be the space between your text and the edge of the page on the inside of the booklet, and the margin for 'Outside' will be the space between the edge of your page and text on the outside page.5. Increase the amount of Gutter in the 'Gutter' box if you need to allow more space for binding of your booklet.
6. Choose the number of pages you want to include in your booklet in the 'Sheets per booklet' list. If you wish to have more than 16 pages in your booklet, Word can print the document as multiple booklets.
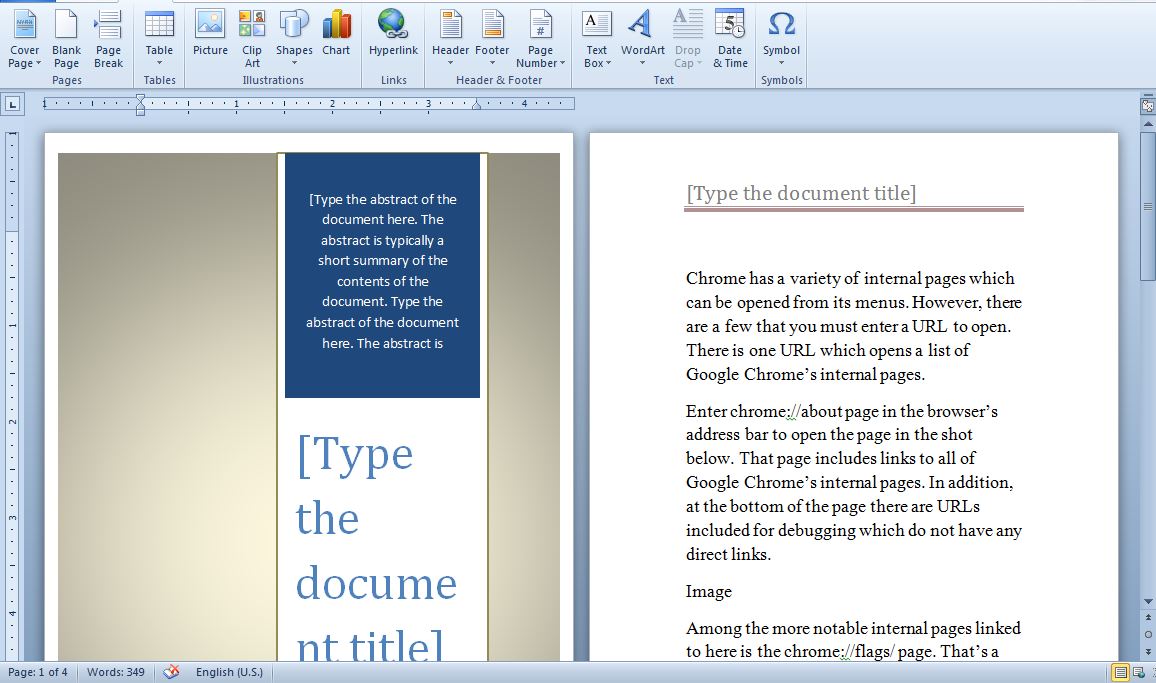
7. Make any other changes in the 'Page Setup' dialog box and click the 'OK' button to change your document to a booklet.