How to Add Any Format of Audio Files to GarageBand ’11 or GarageBand for iOS
At this stage, the MIDI recording should be sitting neatly on your desktop waiting for you to insert it back into the DAW. 8) Import the MIDI file into Garageband as a Software Instrument Track. This is self-explanatory. Just drag and drop the MIDI file into a Software Instrument track region, which is, by default, MIDI notes. This Apple software tutorial shows you how to import an audio file into GarageBand. Learn how to add pre-recoded audio files to your project, and use GarageBand's tools to make an arrangement. Best iTunes Alternative to Convert M4A to MP3 If you have M4A files that you want to turn into MP3, then UniConverter is the best application to do the.
- Step 1 Open GarageBand and tape the + and “Create New Song”. When prompted with the recording type, select AUDIO RECORDER. Steps for importing an audio file into GarageBand. First, make sure the file you want to import is in an accessible location (see above) Next, open GarageBand. Create a New Document.
- How To Import Mp3 M4a Wav Files In To Garageband Ios Iphone Ipad How To Import Mp3 M4a Wav Files In To Garageband Ios Iphone Ipad, After you are looking for free music download Web-sites, then Totally free Music Archive would be the one that snatches the appaulds of each personal around the world.
- January 1, 2019 Greg Reply. Thank you for teaching at a perfect pace. Your tutorials are the easiest to understand that I have seen. I do have a question about exporting Garageband files / projects / songs.
Overview
According to Apple Support, users can import audio files in non-protected AIFF, WAV, AAC, Apple Lossless and MP3 into a GarageBand project. Any other files in different formats such as FLAC, CAF, APE, OGG, WMA, M4A, RA, AMR, QCP, SHN, BIK will not be able to be imported to GarageBand. Even the AIFF, WAV, AAC, Apple Lossless and MP3 should have a sample rate of 44.1 kilohertz (kHz) and a bit depth of 16 bits (files with a different sample rate might play back faster or slower).
If you files cannot meet the requested specifications, you will encounter several situations:
- Record .caf files on iPhone (via Quickvoice app) and import them direct into Garageband (by dragging). Suddenly the .caf files are not working, opening (in any program). Converting them into MP3 with Switch, Handbrake, but they’re not recognised. Tellingly, the icon on the files has gone from being the ‘music notes’ icon (iTunes) to a quicktime icon.
- Recorded a very small piece of sound and try to edit it in GarageBand. GarageBand won’t allow me to add .Mp3. It says “xxxx.mp3” could not be handled because GarageBand cannot open files in the “MP3 audio” format”.
- I use my MacBook Pro mostly for making music, and today i tried to import an MP3 to Garageband and the regular dialogue of “Importing File” appeared as always, but then… NOTHING! The file isn’t there! Then i tried importing the file directly from iTunes and i couldn’t
To import audio to GarageBand ’11 or GarageBand for iOS, it is better to convert to AIFF, WAV, AAC, Apple Lossless or MP3 with a sample rate of 44.1 kilohertz (kHz) and a bit depth of 16 bits using QuickTime Pro or third party applications before importing them into GarageBand.
This article will guide you step-by-step to convert FLAC, CAF, APE, OGG, WMA, M4A, RA, AMR, QCP, SHN, BIK, MP3, WAV, AIFF, Apple Lossless ALAC, AAC to GarageBand supported audio in AIFF, WAV, AAC, Apple Lossless or MP3 with a sample rate of 44.1 kilohertz (kHz) and a bit depth of 16 bits with professional Aiseesoft Audio Converter.

Step-by-Step Guide to Convert and Import All kinds of Audio to GarageBand
PrePare: Free download Aiseesoft Audio Converter for Mac
Install and launch the the program.
Step 1: Add audio files to Aiseesoft Audio Converter
Drag and drop the audio files that you want to import to GarageBand. Or click on “Add Video” button to browse your audio files and click OK to add your files.
Step 2: Choose output audio format
Click on “Profile” drop-down and choose desired audio formats from “General Audio” category. Take converting GarageBand FLAC to MP3 for example, choose “MP3 – MPEG Layer-3 Audio (*.mp3)” from “General Audio” category.
To reserve much audio quality, you can convert your audio files to lossless AIFF or Apple Lossless. From “General Audio” category , choose “AIFF – Audio Interchange File Format (*.aiff)” as the output format.
Step 3: Customize audio parameters
- Click on “Settings” right beside of the “Profile” to open the “Profile Setting” windows.
- In the “Audio Settings”, click on the “Sample Rate” drop-down and choose 44100 Hz.
- In the “Audio Settings”, click on the “Audio Bitrate” drop-down and choose 160 kbps.
- Click “OK” to save the settings.
Step 4: Start conversion
Now, everything is set. Press on the “Convert” button to start conversion.
Step 5: Import the converted audio to GarageBand
Click “Open Folder” when the conversion is finished. Then drag and drop the converted files to GarageBand.
Conclusion
With the help of professional Aiseesoft Audio Converter for Mac (Mountain Lion, Lion, Snow Leopard, Leopard), it is so easy to convert FLAC, CAF, APE, OGG, WMA, M4A, RA, AMR, QCP, SHN, BIK, MP3, WAV, AIFF, Apple Lossless ALAC, AAC to GarageBand supported audio in AIFF, WAV, AAC, Apple Lossless or MP3 with a sample rate of 44.1 kilohertz (kHz) and a bit depth of 16 bits. Now it is such a easy thing to import desired music, songs to GarageBand for edit.
The professional Audio Converter for Mac can also help you to extract audio from video AVI, MP4, MKV, MOV, WMV, MTS, WebM, YouTube FLV, etc and convert them to GarageBand supported audio in AIFF, WAV, AAC, Apple Lossless or MP3 with a sample rate of 44.1 kilohertz (kHz) and a bit depth of 16 bits. So it is also such a easy thing to import video music to GarageBand for edit.
Related Articles
GarageBand is a music production application for beginners that can be used on macOS, iPhone and iPad. At first, there was only the Mac version, but since the processing power of iPad/iPhone CPU has increased significantly, the iOS version was finally released in 2011. Although GarageBand was designed for beginners, it is also used by many professional musicians and it is very popular. DTM (desktop music) has been realized by combining various sound sources. With a visually comprehensible user interface and a wealth of imagination and creativity, it's easy to make the best music.
GarageBand is included with the iMac, Mac mini, Mac Pro, MacBook Air, and MacBook Pro currently sold by Apple. For iPad and iPhone, you can download it from the Apple app store. There is no Windows version.
GarageBand sound sources include software instruments, microphone line input recordings, audio files on PC, guitar or bass connected to your Mac, Drummer and more. For audio files, you can add MP3, M4A, AIFF, or music from the iTunes store to GarageBand. However, because of the protection of Apple Music songs, Apple Music songs can't be imported to GarageBand directly. In this article, we will show you how to add audio files to GarageBand as well as convert Apple Music songs to GarageBand supported audio format.
- Table of contents
- 1. How to Add Local Audio Files to GarageBand
- 2. TuneKeep Audio Converter: Solution to Add Apple Music to GarageBand
- 3. How to Convert Apple Music Songs to MP3, M4A, etc. and Import to GarageBand
Import M4a File Into Garageband Windows 10

How to Add Local Audio Files to GarageBand
Launch GarageBand and you will be asked to choose a project. You can click 'Open an existing project' or click 'New Project' > 'Empty Project' to create a new project.
You will be asked to choose a track type. The types of tracks provided are Software Instrument, Audio and Drummer. There is a detailed description of each track type. To add an audio file on your computer, select the microphone icon under the Audio type, select the input source and click the 'Create' button at the bottom right.
The new track appears in the track area. Drag and drop supported song formats such as MP3, M4A, AIFF and WAV on your Mac to edit them as GarageBand sound sources. After editing, the output file can be shared to Music app, SoundCloud, AirDrop, email, disk, etc. You can also sync your project to the iOS version of GarageBand. Click 'Share' on the menu bar to display the sharing options.
However, if you drag and drop an Apple Music song downloaded to your iTunes/Music library into the track area, you will not be able to add it. Before you can add Apple Music songs to GarageBand, you need to convert Apple Music songs to audio formats such as MP3, M4A, AIFF in advance. Let TuneKeep Audio Converter handle the conversion of Apple Music songs.
TuneKeep Audio Converter: Solution to Add Apple Music to GarageBand
Music formats that can be added to GarageBand are MP3, M4A, WAV, AIFF, etc. With TuneKeep Audio Converter, you can convert Apple Music songs to these formats with ID3 tags retained.
TuneKeep Audio Converter Feature List
- Convert encrypted Apple Music songs to MP3, M4A, WAV or AIFF for GarageBand
- Preserve ID3 tags like song title, album, artist, artwork, genre, etc.
- Convert 256kbps Apple Music to 320kbps MP3 or 256kbps M4A with 100% quality kept
- 16X faster speed on Windows or macOS 10.9 - 10.12 (Only 1X on macOS 10.13 or later)
- Rename output files by ID3 tags or characters like hyphen, slash & space
- Sort output files into folders by album, artist or artist/album, etc.
- Convert Apple Music songs online directly without downloading to computer
- Support latest version of Windows, macOS, iTunes or Music app
How to Convert Apple Music Songs to MP3, M4A, etc. and Import to GarageBand
How Do I Import An M4a File Into Garageband
TuneKeep Audio Converter is very easy to use. Check the steps below to learn how to convert Apple Music songs to GarageBand supported audio format in only a few clicks.
Step 1: Launch TuneKeep Audio Converter
Launch TuneKeep Audio Converter and iTunes or Music app (macOS 10.15 Catalina or later) will be launched automatically as well. Music library will be loaded and displayed in the left panel. Please do not operate iTunes or Music app during the conversion or do not close it until the conversion is completed.
Step 2: Select Apple Music Songs
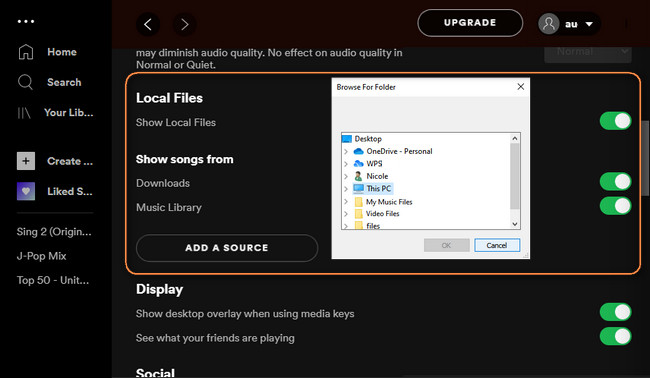
You can check the Apple Music songs in the displayed playlist and select your favorite ones. By ticking the top checkbox, you can select all the songs in the playlist. You can search for a song immediately by entering the song title, artist or album in the built-in search box.
Step 3: Select Output Format
MP3, M4A, WAV and AIFF in the output format list are supported by GarageBand. Choose one of these formats. You can also set the output folder, bit rate, etc. If you want to convert Apple Music AAC songs losslessly, please use 320kbps MP3 or 256kbps M4A. If you want to convert Apple Music ALAC Lossless songs, please use WAV or AIFF instead.
If necessary, you can click Options to set output volume, how to sort and rename output files, etc.
Step 4: Start Apple Music Conversion
Click the 'Convert' button to start converting to the selected format. After the conversion is complete, click the 'Explore output file' button to open the output folder and locate the output music files.
Import M4a File Into Garageband Download
Step 5: Import Apple Music Songs to GarageBand
Import M4a File Into Garageband
Later, you can refer to the method of adding local music to GarageBand introduced above, you can add MP3, M4A, WAV or AIFF files from the output folder to GarageBand as sound source by dragging and dropping them into the track area.
If you want to import your favorite Apple Music songs to GarageBand and try to make some new tracks, please do not hesitate to download the free trial version of TuneKeep Audio Converter and have a try.