4 Create your Sierra Installer USB drive from Windows. Plug your USB drive into your computer, and open TransMac. Find your USB drive in the left-hand column of the TransMac window. Right-click on the USB drive, and click “Format Disk for Mac.”. This will delete all of the files on your drive and prepare it for macOS. Sudo nvram boot-args='-x'. This command will have the system always boot into Safe Mode. Sudo nvram boot-args='-s'. This command will boot the system into Single User mode without needing to hold. Install Dmg File On Ubuntu Chromecast Dmg For Mac 2019 Ror2 How Is Engineer Dmg Calculated Folder Mode Bless Boot Dmg Excess Of Dmg In Alcohol Download Os X El Capitan 10.11.4 Dmg What Is Goto Opener.dmg Realm Royale What Does Arc Dmg Do Does Mercy Dmg Boost Affect Dva Ult Converting Dmg To Iso Ubuntu Difference Between Dmg And Pkg. To boot into recovery mode, power your system on and simply hold Command + R until the system enters recovery mode. Once in recovery mode, you’ll then need to navigate to the new EFI partition and bless the drive. To do so, navigate to Utilities and then Terminal. This option is relevant to the users that have issues booting to safe mode (e.g. By holding shift or using -x boot argument). By default safe mode forces 0 slide as if the system was launched with slide=0 boot argument. This quirk tries to patch boot.efi to lift that limitation and let some other value (from 1 to 255) be used.
- Folder Mode Bless Boot Dmg Mac
- Folder Mode Bless Boot Dmg Download
- Folder Mode Bless Boot Dmg Software
Forensicswiki.org has moved to this site, forensicswiki.xyz. For information, please join the Google Group forensicswiki-reborn
Please help to improve this article by expanding it. |
Apple Inc.'s Macintosh OS X (pronounced 'OS Ten') is the operating system distributed with Apple computers. It includes heavily used several programs by default, including Apple Mail, a web browser called Safari, and an Apple Address Book, and iCal.
- 16Also see
- 17External Links
EFI boot
The firmware is responsible for initializing the hardware and performing a POST (Power-On Self Test).
The default boot volume is stored in NVRAM and can be configured through the 'Startup Disk' preference pane or the nvram command line utility [1]. E.g. to print all of the firmware variables.
Additional boot arguments can be provided via the 'boot-args' value [2].
Mac OS X extends EFI with a read-only HFS+ driver. According to [3] HFS+ volume header fields are used to point to a 'blessed file' to be loaded as an EFI application. Though it is not clear which header field the source is referring to but likely related to the 'bless' utility [4].
The firmware starts the Mac OS X boot loader (boot.efi). The bootloader displays a dark grey Apple logo on the screen and loads the Darwin kernel from disk, as well as the essential driver extensions.
The bootloader can be eithe a MZ-PE/COFF or EFI fat binary type executables and is commonly stored in:
The behavior of the bootloader can be configured in the com.apple.Boot.plist [5] which can be found in:
Disk image types
Mac OS X has support for various disk image types build-in, some of which are:
- read-write disk image (.dmg) some of which use the Raw Image Format
Burn Folder
Mac OS X Burn Folder:
This folder normally contains alias files (similar to LNK files under Windows). Which should have the following signature.
These alias files contain additional date and time values.
Also check the following files for references to deleted .fpbf paths:
Actual burning of optical media is logged in:
HFS/HFS+ date and time values
In HFS+ date and time values are stored in an unsigned 32-bit integer containing the number of seconds since January 1, 1904 at 00:00:00 (midnight) UTC (GMT). This is slightly different from HFS where the date and time value are stored using the local time. The maximum representable date is February 6, 2040 at 06:28:15 UTC (GMT). The date values do not account for leap seconds. They do include a leap day in every year that is evenly divisible by four. This is sufficient given that the range of representable dates does not contain 1900 or 2100, neither of which have leap days. Also see: Technical Note TN1150 - HFS Plus Volume Format
Converting HFS/HFS+ date and time values with Python:

Launch Agents
System-wide:
Per user:
These directories contain Property list (plist) files.
Launch Daemons
System-wide:
These directories contain Property list (plist) files.
Startup Items
Crash Reporter
Contains text files named .crash, .diag, .spin
Diagnostic Reports
Internet Plug-Ins
System-wide:
Per user:
Quarantine event database
See [6]
Snow Leopard and earlier
Lion and later
sleepimage
This file is similar to the hibernation file on Windows.
Also see: [7]
Last shutdown logs
Package Files (.PKG)
Package Files (.PKG) are XAR archives [8] that contain a cpio archive and metadata [9].
Codepages
Mac OS X typically uses UTF-16 big-endian to store Unicode strings, it also defines several codepages [10] that can be used to store ASCII strings.
Note that some of these codepages can differ for different versions of Mac OS.
| Codepage | Identifier | Description |
|---|---|---|
| 0 | MacRoman | Encoding used for English and several other Western languages, also see: Wikipedia: Mac OS Roman,Unicode.org: ROMAN.TXT (sometimes referred to as Microsoft codepage 10000 though it is unclear if this is the pre Mac OS 8.5 MacRoman variant) |
| 1 | MacJapanese | also see: Unicode.org: JAPANESE.TXT (sometimes referred to as Mac Shift Jis or Microsoft codepage 10001) |
| 2 | MacChineseTrad | also see: Unicode.org: CHINTRAD.TXT (sometimes referred to as Mac Big5 or Microsoft codepage 10002) |
| 3 | MacKorean | also see: Unicode.org: KOREAN.TXT (sometimes referred to as Mac Hangul or Microsoft codepage 10003) |
| 4 | MacArabic | Encoding used for Arabic texts, also see: Wikipedia: MacArabic encoding, Unicode.org: ARABIC.TXT (sometimes referred to as Microsoft codepage 10004). Note that certain Unicode characters can be translated into multiple codepage characters such as U+0020 can be represented as 0x20 or 0xa0. |
| 5 | MacHebrew | also see: Unicode.org: HEBREW.TXT (sometimes referred to as Microsoft codepage 10005) |
| 6 | MacGreek | Encoding used for Greek scripts, Wikipedia: MacGreek encoding, Unicode.org: GREEK.TXT (sometimes referred to as Microsoft codepage 10006) |
| 7 | MacCyrillic | Encoding used for Cyrillic scripts, also see: Wikipedia: Mac OS Cyrillic encoding, Unicode.org: CYRILIC.TXT. Note that MacCyrillic supersedes the MacCyrillic encoding prior to Mac OS 9.0 (sometimes referred to as MacCyrillicCurrSignStdVariant, MacRussian or Microsoft codepage 10007) and MacUkrainian, Unicode.org: UKRAINE.TXT (sometimes referred to as MacCyrillicCurrSignUkrVariant or Microsoft codepage 10017). |
| 9 | MacDevanagari | also see: Unicode.org: DEVANAGA.TXT |
| 10 | MacGurmukhi | also see: Unicode.org: GURMUKHI.TXT |
| 11 | MacGujarati | also see: Unicode.org: GUJARATI.TXT |
| 12 | MacOriya | |
| 13 | MacBengali | |
| 14 | MacTamil | |
| 15 | MacTelugu | |
| 16 | MacKannada | |
| 17 | MacMalayalam | |
| 18 | MacSinhalese | |
| 19 | MacBurmese | |
| 20 | MacKhmer | |
| 21 | MacThai | also see: Wikipedia: ISO/IEC 8859-11 - Mac OS Thai, Unicode.org: THAI.TXT (sometimes referred to as Microsoft codepage 10021) |
| 22 | MacLaotian | |
| 23 | MacGeorgian | |
| 24 | MacArmenian | |
| 25 | MacChineseSimp | also see: Unicode.org: CHINSIMP.TXT (sometimes referred to as Mac GB2312 or Microsoft codepage 10008) |
| 26 | MacTibetan | |
| 27 | MacMongolian | |
| 28 | MacEthiopic | |
| 29 | MacCentralEurRoman | Encoding used for languages that use the Latin script, such as Central European and Southeastern European languages, also see: Wikipedia: Mac OS Central European encoding, Unicode.org: CENTEURO.TXT (sometimes referred to as Mac East Europe or Microsoft codepage 10029) |
| 30 | MacVietnamese | |
| 31 | MacExtArabic | |
| 33 | MacSymbol | also see: Unicode.org: SYMBOL.TXT |
| 34 | MacDingbats | also see: Wikipedia: Zapf Dingbats, Unicode.org: DINGBATS.TXT |
| 35 | MacTurkish | also see: Wikipedia: Mac OS Turkish encoding, Unicode.org: TURKISH.TXT (sometimes referred to as Microsoft codepage 10081) |
| 36 | MacCroatian | also see: Wikipedia: Mac OS Croatian encoding,Unicode.org: CROATIAN.TXT (sometimes referred to as Microsoft codepage 10082) |
| 37 | MacIcelandic | also see: Wikipedia: Mac OS Icelandic encoding, Unicode.org: ICELAND.TXT (sometimes referred to as Microsoft codepage 10079) |
| 38 | MacRomanian | also see: Wikipedia: Mac OS Romanian encoding,Unicode.org: ROMANIAN.TXT (sometimes referred to as Microsoft codepage 10010) |
| 39 | MacCeltic | also see: Unicode.org: CELTIC.TXT |
| 40 | MacGaelic | also see: Unicode.org: GAELIC.TXT |
| 140 | MacFarsi | also see: Wikipedia: MacFarsi encoding, Unicode.org: FARSI.TXT |
| 152 | MacUkrainian | see: MacCyrillic |
| 236 | MacInuit | also see: Unicode.org: INUIT.TXT |
| 252 | MacVT100 | |
| 255 | MacHFS | |
| 2564 | MacRomanLatin1 |
Also see
Formats
External Links
- Inside Macintosh, by Apple Computer, Inc., 1993
- What is Mac OS X?, by Amit Singh, 1994
- Mac OS X Forensics, by Joaquin Moreno Garijo, March 4, 2015
- Hidden backdoor API to root privileges in Apple OS X, by Emil Kvarnhammar, April 9, 2015
- Max OS X Internals book (1st ed) by Jonathan Levin PDF download
Alias
- Reversing Mac Alias v3 Data Objects, by Patrick Olsen, August 15, 2016
Apple Examiner
- Macintosh Forensics - A Guide for the Forensically Sound Examination of a Macintosh Computer by Ryan R. Kubasiak
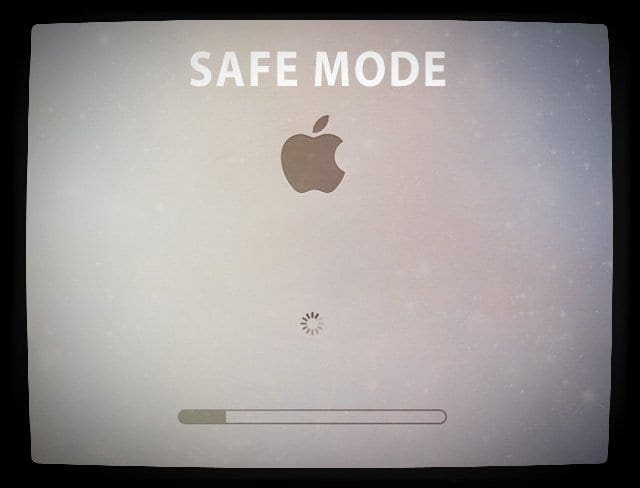
EFI
- The Intel Mac boot process, by the rEFIt project
- Carving up EFI fat binaries, by snare, February 24, 2012
iCloud
ColorSync
- ICC.1:2004-10 - Image technology colour management - Architecture, profile format, and data structure, by International Color Consortium (ICC)
- ICC Profile Format Specification, by International Color Consortium (ICC), November 20, 1995
DMG
HFS
- Mac Forensics: Mac OS X and the HFS+ File System by P. Craiger
Quarantine event database
Unified logging
- New macOS Sierra (10.12) Forensic Artifacts – Introducing Unified Logging, by Sarah Edwards, November 13, 2016
- Accessing Unified Logs From an Image, by BlackBag Technologies, Inc., Sepember 22, 2017
Yet Another Assembler (YAA)
- YAA: An Obscure MacOS Compressed File Format, by nightwatchcyber, June 14, 2020
Each operating system could crash at one time or another. While it's safe to say that macOS is more stable than Windows, it can still be affected by issues that prevent your computer from booting up. In such cases, you might need to boot your Mac from a USB install media to fix the problem. This article shows you two ways to boot Mac from external USB stick, as well as some troubleshooting tips in case Mac won't boot from the target USB.
Boot Mac from USB Option l: Startup Manager
If your Mac won't boot up normally, you can set it to boot from a different drive, such as a USB stick containing macOS installation files in bootable format. The drive will have to contain a version of the OS that is compatible with the Mac. As long as you have the bootable installation USB, you can start your Mac from the USB by accessing the Startup Manager. Here are the steps to be followed:
Step 1: Insert the bootable USB into Mac and power it on.
Step 2: As soon as the startup process begins, hold down the Option (alt) key and keep it depressed until you see the Startup Manager on your screen. If there is a firmware password on your Mac, hold down the Option key until you're asked to enter that password.
Step 3: You will now see the various startup disk options, and your USB will be listed there. If you click on the Up arrow right below the icon for the USB, the computer will only startup once using this disk. If you press and hold down the Control key while making your selection, it will be saved, and your computer will boot from the USB every time, as long as it is left in the computer.
At this point, you can also use the Mac installation disk to boot your Mac from. It will appear as EFI Boot, and it works on all computers running macOS 10.9 or higher.
Boot Mac from USB Option 2: macOS Recovery Mode
As an alternative, you can start your Mac in Recovery Mode. This will allow the system to automatically detect and repair directory issues. Recovery Mode will only allow required kernel extensions to load, preventing login items and startup items to load automatically. It can also help you isolate the issue depending on whether or not the issue goes away in Recovery Mode. If the issues you have during normal startup don't show up in Recovery Mode, they are most likely fixed. That means you can reboot normally and your system should be back to normal.
Step 1: Start your Mac and hold down the Shift key. You will see the Apple logo on your screen.
Step 2: When you see the login screen, you can release the Shift key and login to your Mac.
Step 3: To check whether your Mac has booted into Recovery Mode, click on the Apple logo on the top left and then on About this Mac. In the window that opens, click on System Report… You should be able to see this:
How to Fix Mac Won't Boot from USB Drive
Sometimes Mac won't boot from USB as expected. If you are unable to select a different startup disk, it's possible that your disk is not showing up in Startup Manager. If you try Method 1 above but don't see your USB drive listed there, it could mean one of the following problems:
Folder Mode Bless Boot Dmg Mac
Hardware Port: On old Mac models, the latest port such as USB 3.1 or Thunderbolt ports are not recognized at hardware level. You have to use USB 2.0 for making macOS bootable USB.
Compatibility: It is possible that the version of macOS or Mac OS X that you have on the USB drive is not compatible with the hardware. That means you won't be able to see it in the Startup Manager so, of course, you won't be able to boot from it. In such cases, you may need to burn a compatible macOS version on USB drive in order to be able to boot Mac from it.
Startup Security Utility: In certain cases where your Mac has the Apple T2 Security Chip (2018 and later devices), it may be your Startup Security Utility settings that are preventing you from booting from USB. In this situation, restart your Mac and hold down the Command + R keys when you see the Apple logo. This will put your Mac into Recovery mode. In macOS Utilities, go to Utilities >Startup Security Utility and sign in as admin. Under External Boot, select the second option - Allow Booting from External Media.
Folder Mode Bless Boot Dmg Download
Option ROM Firmware: Another known issue is that Option ROM firmware will not load in Startup Manager until you press certain keys manually. To do this, use Method 1 to access Startup Manager. Once you are there, press Option-Shift-Command-Period. You should now be able to see the USB drive. This is not exactly a problem as much as a feature. If the USB contains Option ROM firmware, you will need to press those keys everytime to boot from your pen drive.
Folder Mode Bless Boot Dmg Software
These two methods and the troubleshooting tips should allow you to boot from USB or in Recovery Mode so you can then isolate the problem that's preventing your Mac from booting up normally.