- Turn On Design Mode In Wordpress
- How Do You Turn On Design Mode In Word
- How To Turn On Design Mode In Word
You can use Word to create interactive digital forms that other people can fill out on their computers before printing or sending them back to you. It takes a little preparation but keeps you from having to decipher messy handwriting! Some of the tools you will use when creating a form include:
- Templates: Forms are normally saved as templates so that they can be used again and again.
- Content controls: The areas where users input information in a form.
- Tables: Tables are often used in forms to align text and form fields, and to create borders and boxes.
- Protection: Users can complete the form fields without being able to change the form’s text and/or design.
- Fortunately we can do this by clicking the 'Design Mode' command and editing the placeholder text directly. Bonus Tip: To add the 'Classic Form Controls' group to your Developer tab as shown above, see my: Add Classic Form Controls. Note: Clicking 'in' the placeholder text ensures that you preserve the applied placeholder text style.
- Turn on Track Changes. You can set Word for the Web to track changes for all users who are collaborating on the document or to track just your changes. On the Review tab, go to Tracking. In the Track Changes drop-down list, do one of the following: To track only the changes you make to the document, select Just Mine.
Show the Developer Tab
Before you can create a form, you’ll need to turn on the Developer tab to get access to the advanced tools.
- Click the File tab.
- Select Options.
The Word Options window opens.
- Click the Customize Ribbon tab on the left.
The column on the right controls which ribbon tabs are enabled.
- Check the Developer check box.
- Click OK.
Follow the steps below if you have Word 2010, Word 2013, Word 2016, Word 2019, or Word for Microsoft 365. Select File tab Options Customize Ribbon (see 1 in Figure 1). In the right side of the Word Options dialog box, select Main Tabs (see 2 in Figure 1) and turn on Developer (see 3 in Figure 1). Microsoft introduced a “simplified ribbon” in early 2021 across the Office suite of programs (Word, PowerPoint, Excel, Outlook, etc.), which shows fewer icons and takes up less space. If this isn’t for you, there’s a very easy way to get the classic ribbon back. Solving problem of excel 2010 developer design mode disabled greyed out.
The Developer tab now appears on the ribbon. In addition to advanced tools for macro recording, add-ins, and document protection, we now have access to form controls.
Create a Form
Turn On Design Mode In Wordpress
Once you've enabled the Developer tab, and created the layout and structure of the form, you can start adding form fields to your document with Content Controls.
- Place the text cursor where you want to insert the form field.
- Click the Developer tab on the ribbon.
The Controls group contains the different kinds of content controls you can add to a form, as well as the toggle button for Design Mode.
- Click the Design Mode button in the controls group.
While Design Mode is active, controls you insert won’t be active, so clicking a check box to move it around won’t also check it. You can also customize placeholder text for some controls.
- Click a Content Control buttons to insert the selected type of control.
The content control is inserted.
Select a form field and click the Properties button on the ribbon to edit a control’s options. Depending on the type of control you’ve inserted, you can change its appearance, set up the options in a list, or lock the control once edited.
- When you’re done, click the Design Mode button again to exit Design Mode.
You leave Design Mode, and the content controls that you’ve inserted can now be used.
Types of Form Controls
There are many different types of form controls you can add to a form that will allow people to add different types of responses.
| Form Content Controls | |||
|---|---|---|---|
| Rich Text | A text input field that allows for rich text formatting. | ||
| Plain Text | A text field limited to plain text, so no formatting can be included. | ||
| Picture | Accepts a single picture. | ||
| Building Block Gallery | Shows a gallery of formatted design choices from the Quick Parts gallery. | ||
| Combo Box | Creates a list that users can edit directly. | ||
| Drop-Down List | Users choose from several selections that appear by clicking the list arrow. | ||
| Date Picker | Users select a date and the control automatically formats the date’s appearance. | ||
| Check Box | Inserts a check box into a form. | ||
| Legacy Tools | Contains the form controls from previous versions of Word. | ||
Finalize a Form
When you’re ready to distribute a form so others can fill it out, you can restrict the form so that content controls cannot be removed or changed by those filling it out.
- Click the Restrict Editing button on the Developer tab.
The Restrict Editing pane appears on the right.
- Check the Editing restrictions check box.
- Click the Editing restriction list arrow.
- Select Filling in forms.
When this option is enabled, the only change that anyone else can make to this document is the filling in of form fields. They won’t be able to move, delete, or edit the fields themselves until protection is turned off.
- Click the Yes, Start Enforcing Protection button.
A password is not required to start enforcing protection, but you can add one if you’d like to prevent just anyone from turning this protection off.
- Enter a password (optional), then click OK.
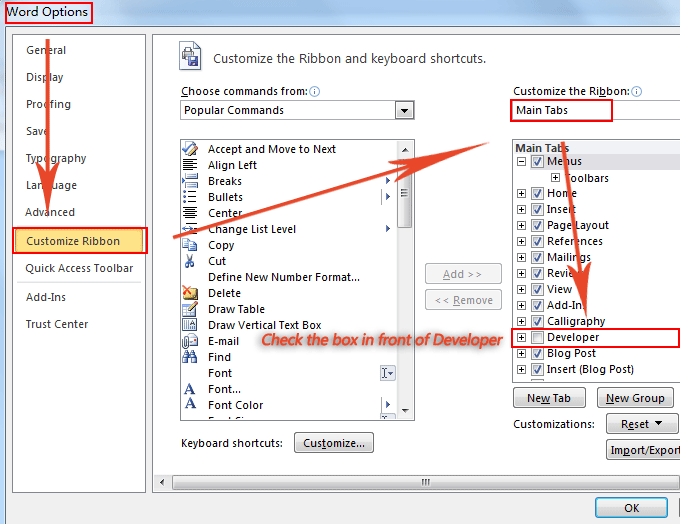
The document is now restricted, and anyone you send it to will only be able to fill in the forms.
Where is Design View in Microsoft Access 2007, 2010, 2013, 2016, 2019 and 365?
How to Bring Back Classic Menus and Toolbars to Office 2007, 2010, 2013, 2016, 2019 and 365? |
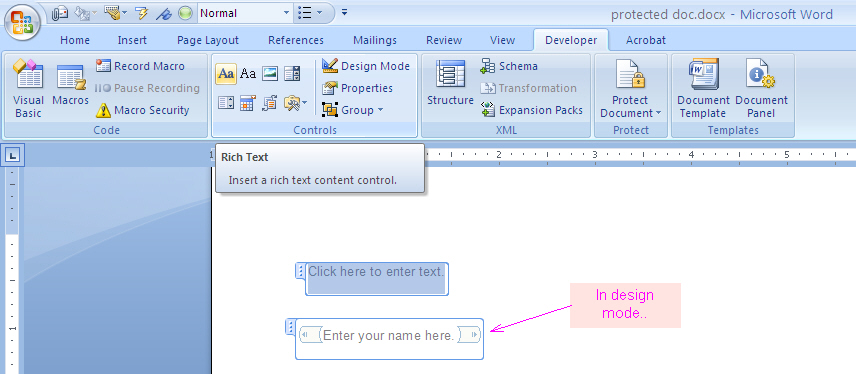
Used way to get into Design View if you have Classic Menu for Office
How Do You Turn On Design Mode In Word
In Access 2003, it is very easy and convenient to change into Design View. Classic Menu for Office is designed to bring back the interface of Microsoft Office 2003. So you can get into Design View with your used method that you did in Access 2003 if you have Classic Menu.
Method A: Get into Design View from toolbar if you have Classic Menu for OfficeJust click the Design View button in the classic style toolbar, the Access interface will be shown in Design View.
Figure 1: Design View button in toolbar
Method B: Get into Design View from menus if you have Classic Menu for Office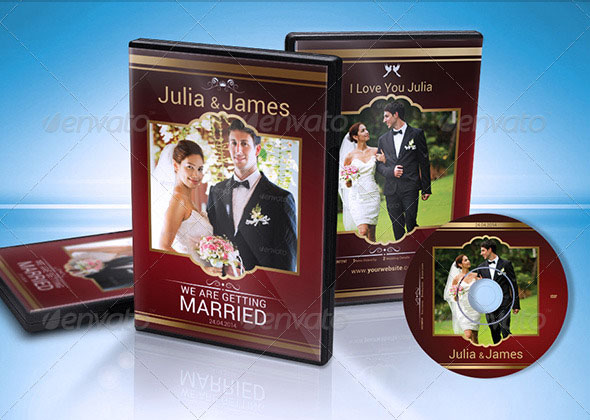
Just click the Design View item under the View drop down menu in main menu, the interface will be transferred into Design View.
Figure 2: Design View command in Classic Menu
How To Turn On Design Mode In Word
Get into Design View from Ribbon if you do not have Classic Menu for Office
Method C: Click the Design View button in the status bar, the Access will be displayed in Design View.
Method D: Under the Home tab, click the Design View button in View group, then the Access will be displayed in Design View.
Figure 3: Design View in status bar and Home tab
Method E: Get into Design View with right-clicking the table name in the left window and selecting Design View from the popup menu.
Figure 4: Design View in right-clicking menu
Method F: Under the Filed tab in Access 2010 (Datasheet tab in Access 2007), click the Design View button in View group, and then the Access will be displayed in Design View.
Classic Menu for Office
Frustrated by endless searches for commands on the ribbon interface of Access? The Classic Menu for Office brings back the familiar menus and toolbars to Microsoft Access 2007, 2010, 2013, 2016, 2019 and 365. The classic view allows you to work with Office 2010/2013/2016 as if it were Office 2003/2002/2000.
- All new features and commands for Access 2007, 2010, 2013, 2016, 2019 and 365 have been added to the menus and toolbars.
- You can still enjoy many features of Access 2003 that have been removed from Access 2007, 2010, 2013, 2016, 2019 and 365.
- You won't need any training or tutorials after upgrading to Microsoft Access 2007, 2010 or 2013.
Classic Menu for OfficeIt includes Classic Menu for Word, Excel, PowerPoint, Access, Outlook, Publisher, InfoPath, Visio and Project 2010, 2013, 2016, 2019 and 365. |
Classic Menu for Office 2007It includes Classic Menu for Word, Excel, PowerPoint, Access and Outlook 2007. |